The HTC VIVE Pro 2 Review – Performance & Best Playable Settings using a RTX 3080 Ti
BTR received a Pro 2 review kit from HTC/VIVE nearly four weeks ago and we have been working to achieve the highest performance with the best visuals using a RTX 3080 Ti. The Pro 2 is a high resolution VR headset with a per eye resolution of 2448×2448 that will cause even the fastest video cards to struggle at SteamVR’s default 150% Render Resolution.
 BTR has been reviewing and benchmarking VR games and hardware since 2016 when we started out with a Rift CV1 (1080×1200) and then upgraded to a Vive Pro (1440×1600) two years later, and then a Valve Index (1440×1600) especially for its wider field of vision (FoV) and higher refresh rate options 144Hz/120Hz vs. 90Hz. Recently we reviewed a Reverb G2 on loan from Hewlett Packard (HP) and also a Reverb G1 (both at 2160×2160).
BTR has been reviewing and benchmarking VR games and hardware since 2016 when we started out with a Rift CV1 (1080×1200) and then upgraded to a Vive Pro (1440×1600) two years later, and then a Valve Index (1440×1600) especially for its wider field of vision (FoV) and higher refresh rate options 144Hz/120Hz vs. 90Hz. Recently we reviewed a Reverb G2 on loan from Hewlett Packard (HP) and also a Reverb G1 (both at 2160×2160).
The original Pro and the Index, both at 1440×1600 per eye resolution, although they are a noticeable upgrade over the Rift CV1’s 1080×1200 per eye resolution, the “screendoor” effect (the unlighted space between pixels) is still visible. However, the Reverb G2 has almost eliminated it by using improved lenses and and an LCD display at 2160×2160 resolution per eye to earn its reputation as the best headset for VR sims even if its tracking is not perfect. Now Vive uses an even higher “5K” resolution LCD for the Pro 2 with 2448×2448 per eye native resolution and with a new bespoke dual stacked Fresnel lens design .
The Reverb G2 at $599 and the Vive Pro 2 at $799 are competitors and they are both aimed at professional or prosumer consumers rather than strictly at VR gamers like the Index, Cosmos, or the Quest 2 are. Although the G2 is a complete $599 VR kit, the Pro 2 headset by itself costs $799 and it still requires two base stations ($199 each) and two controllers ($199 each) making the full Pro 2 kit considerably more expensive. The Pro 2’s gaming advantages lie primarily with its outstanding base station tracking although the G2 can also be set up in a mixed VR configuration also by using Vive Trackers and dongles with base stations and SteamVR controllers.
Since 2016, BTR has continued to focus on VR, and not only do we review select VR games, we benchmark and chart their frametimes and unconstrained framerates (the performance headroom) with multiple video cards from AMD and NVIDIA using FCAT VR. Because the Pro 2 is the newest high resolution headset, we picked the RTX 3080 Ti to test the performance of 6 representative VR games “best playable” settings. The new Ti about 10% faster than a RTX 3080 or less than 5% slower than a RTX 3090 and its performance should be in the same class as a RX 6800 or RX 6900 XT.
Let’s take a closer look at the Pro 2 which launched earlier this month and its evolution from the Pro which launched in 2018. The improvements between the original Pro and the Pro 2 lie primarily in 3 areas: (1) improved lenses, (2) wider field of view (FoV), and (3) a higher resolution LCD.
- New bespoke dual stacked lens
- Wider FoV
- New high resolution “5K” LCD panel (higher refresh rate to 120Hz, brighter, lower persistence, reduced mura, better contrast and colors)

Because they are so similar, we were able to simply switch out the original Pro and install the new Pro 2 in its place taking care only to replace the link box and update the software. Everything else except for minor cosmetic differences/colors are the same.
Unfortunately, the Pro 2 sports the same only fair headphones/audio solution and the same poor microphone, but the same basic well-constructed/well-balanced headset with the same weight, ergonomics, and layout that was introduced in 2018. We had hoped that they might have made made more improvements but HTC/Vive is concentrating on VR for industry with their completely redesigned and lighter Focus 3 so they only made the barest of necessary upgrades to an already solid headset.
We find that the screen door effect (SDE) is completely gone using the Pro 2 and its overall clarity is even better than the G2. Although god rays and even excessive brightness are still issues for many, and some OLED purists are offended by an LED display, the Pro 2’s increased clarity is impressive, and the widened FoV for those whose face fits the headset or who take the time to modify it is the difference between wearing small googles and wearing a scuba mask.
By using the Pro 2 and comparing its visuals to the older headsets, VR becomes more immersive, the colors are better, the clarity and detailing are much more impressive, and even small text can be easily read. We even feel it edges out the G2 in 3 areas: FoV, larger sweet spot, and slightly higher overall clarity. But the Pro 2’s biggest positives are for its ability to be used wirelessly and that it is a native SteamVR headset although Vive chose to pair it with their own Vive Console. Another plus is its ability to handle 120Hz/120FPS for action games. It’s big negative is its high price – $799 for just the headset (+$400 for the base stations/controllers) compared with $599 for the G2 which is a complete kit and has already been discounted substantially by some etailers.
After spending nearly a month with the Pro 2, we sent the review sample back to Vive and purchased our own headset from Newegg to use as our go-to set for VR and also for future benchmarking to compare performance with the Reverb G2 and with the Valve Index. Overall – despite its faults – it is the highest resolution headset available and it works well for VR benchmarking and gaming. However, it is a challenge to find the right game settings and the appropriate SteamVR Render Resolution to deliver an enjoyable VR experience without exceeding even the fastest video card’s capabilities.
Before we check performance, let’s get started by unboxing the Pro 2 on the following page.
Unboxing
The Vive Pro 2 review sample kit arrived in the same style box as our 2018 review sample of the original Vive Pro. Everything between the two kits are identical except for the headsets and the cable link boxes. Here is the full unboxing of the Vive Pro kit that is the same for the Pro 2.
We tested and benchmarked the Pro 2 review sample for 3 weeks and then returned it to Vive as we had received our own Pro 2 headset that we purchased from Newegg for $729 from their preorder promotion. Following is the unboxing of the retail headset. If you already have an original Vive or Pro setup, you are ready for the Pro 2 – just swap the headsets and the link boxes – and follow the software prompts.
We like Viveport for the ability to preview and play many VR games and we will take advantage of their free two month subscription included with our purchase of the Pro 2 headset.
In the box you will find the Pro 2 headset, the link box, and the necessary DisplayPort and USB 3.0 cables..
The contents of the box are below.
Below we see the Pro 2 (left) go face-to-face with the the original Pro. Only the colors have changed.
Top down view below. The ear cushions are cosmetically different but it has the same decent positional audio but it is not as good as the Index audio.
The new design does a much better job of accommodating glasses wearers. Easy adjustments for tightening the headset remain permanent until changed which makes it easy to remove or to put on the headset.
Aside from the well-worn out faceplate of the original Pro, it’s difficult to tell the headsets apart – except by looking at the lenses..
The VIVE Pro 2 uses a new bespoke dual stacked lens design paired with a “5K” LED panel. Actually, it’s “2.5K” to each eye (4896×2448 total; 2448×2448 per eye) which is a huge amount of pixels for any video card to handle. By comparison, the original Pro currently boasts 1440×1600 pixels per eye. Once the sweet spot is found, one can see that the FoV has been widened to what Vive calls 120 degrees – probably not, but slightly wider than the Index and definitely wider than the original Pro. Although we lik the deeper blacks of OLED panels, the Pro 2’s LCD is a superior panel and its blacks are deeper than the Index and good enough for Elite Dangerous.
The base station external tracking of the Pro 2 remains outstanding and it is the single factor that makes it an overall better choice over the Reverb G2. Although the G2’s positional head tracking is responsive, some rotational latency may be noticed at times, and positional controller tracking jitter is more noticeable for shooters that is not visible with the Pro 2.
Setup
The setup for the Vive Pro requires installing two base stations on opposite sides of the room with the VR gamer in the middle. Usually they are mounted high up on a wall for tracking which is much more complex and time-consuming than setting up the self-contained tracking of the Windows Mixed Reality (WMR) G2. Refer to BTR’s original review of the Pro for setup procedures. The main difference is that the Pro only needed SteamVR whereas the Pro 2 requires the new Vive Console to run alongside it.
There are currently five settings in the Vive Console to cover most capable video cards from a GTX 1070 to a RTX 3090. However, to take full advantage of the Pro 2’s high native resolution with a fast video card, only Ultra and Extreme should be considered. Unfortunately, setting Extreme for demanding VR games which requires exactly 120 FPS delivered at a strict cadence – never falling below 120 FPS – will require faster video cards than are currently available. If exactly 120 FPS cannot be delivered, then the framerate is automatically halved to 60 FPS which is not ideal and somewhat defeats the purpose of using the Extreme setting in the first place.
A reason for considering Extreme 120Hz is for visually undemanding action games or for games where the player may be satisfied with a 60 FPS delivery which is still a better option than 45 FPS (from using Ultra/90 FPS where the framerate is also halved). We tested and benchmarked the Pro 2 on Ultra and Extreme settings since we want to take advantage of the full 2448×2448 per eye native resolution of the panel and also look for some general rules for setting the SteamVR Render Resolution for the best VR experience.
Motion Smoothing & Delivering framerates at an Exact Cadence
Benchmarking VR is quite complex due to the fact that VR needs to sustain a fixed framerate target locked to 90 FPS (or 120Hz; but we will use 90Hz in our following examples). If a PC can not meet that 90 FPS target, the frame rate is halved to 45 FPS to make sure that there is no judder or it may cause a VR type of motion sickness.
A game cannot exceed 90 FPS otherwise the player will see tearing in the HMD and may also feel sick. A VR game’s delivered framerates simply cannot vary from a locked framerate or the player may get VR sick. It is essential to a great VR experience that framerates are locked to either 45 FPS or to 90 FPS.
A TV uses Motion Smoothing to create a new frame between two existing frames to smooth out and increase the framerate. Unfortunately this adds latency so it must be adapted differently for VR. Motion Smoothing is used when a VR application can’t deliver exactly 90 FPS. By examining the last two delivered frames, Motion Smoothing predicts the future motion and animation to extrapolate a new in-between frame. Synthesizing new frames keeps the current application at the full 90Hz framerate, advances motion forward properly, and avoids judder.
One may think of VR benchmarking in terms of how often the framerate meets or does not meet the 90 FPS standard for a premium VR experience. The more often performance drops below 90 FPS, the worse the VR experience becomes. SteamVR’s Motion Smoothing (or Vive’s Motion Compensation) helps to reduce potential motion sickness by dropping to 45 FPS, but it is a degraded visual experience.
Since VR is personal to each individual’s tolerances, it’s difficult to determine what is or what is not “acceptable”. When the framerates are downgraded to 45 FPS there are some artifacting and ghosting especially of objects in motion because of Motion Smoothing that may often be perceived as a blur with some temporal displacement.
Motion Smoothing does motion prediction by inserting a synthetic frame, every other frame with a cadence that looks something like this:
Frame 0: Frame created by the GPU
Frame 1: Frame synthesized by Motion Smoothing
Frame 2: Frame created by the GPU
Frame 3: Frame synthesized by Motion Smoothing
Frame 4: Frame created by the GPU … and so on.
Even though there is a downgraded visual experience with 45 FPS Motion Smoothing compared with 90 FPS, it is generally better to have Motion Smoothing than not to have it. If the framerates cannot be locked at 90 FPS and do not drop to a locked on 45 FPS, then frames will be dropped and the resulting judder may result in unease and/or VR sickness. Motion Smoothing will lock you into 45 FPS if your frame rate is anywhere between 45 and 90 FPS. The lower frame rate is in exchange for a smoother frame delivery. Motion Smoothing scaling may also synthesize two or even three frames for every frame delivered.
Why the Vive Console’s Motion Compensation is not the same as SteamVR’s Motion Smoothing
SteamVR’s Motion Smoothing comes with a cost of reduced image quality due to synthesized and extrapolated frames which are also sometimes called “reprojection” and it unfortunately is even more pronounced with Vive’s Motion Compensation. We have witnessed it cause some very strange and jarring artifacting with shimmering or bubbling and distortion on object edges that can be very distracting.
 Although the Vive Console’s Motion Compensation is supposedly the same as SteamVR’s Motion Smoothing according to Vive, because the new lens and display require its own algorithms, it is visibly inferior to Steam’s solution and we hope it is a work-in-progress. Its distortion varies from game to game, being particularly bad in Elite Dangerous on higher settings and in racings sims, to barely noticeable in other VR games.
Although the Vive Console’s Motion Compensation is supposedly the same as SteamVR’s Motion Smoothing according to Vive, because the new lens and display require its own algorithms, it is visibly inferior to Steam’s solution and we hope it is a work-in-progress. Its distortion varies from game to game, being particularly bad in Elite Dangerous on higher settings and in racings sims, to barely noticeable in other VR games.
Because of its current flaws, we benchmark with Motion Compensation off and aim for a continuously delivered 90 FPS requiring a higher standard for our RTX 3080 Ti than if we left the Vive Console at default. We also recommend that a VR gamer test each game to see if Motion Compensation works properly without annoying artifacting; and if not, play with it off and lower settings or drop the SteamVR Render Resolution to ensure that 90 FPS are being constantly delivered.
A VR gamer can view delivered framerates using the SteamVR console under the “Developer” tab and check the setting to allow you to see framerates/Hz in the HMD overlay. You need to aim for all-green with maybe a few orange bars here and there for an ideal custom VR experience.
Variability with setting SteamVR’s Render Resolution why it may be lowered from its default 150%
There is variability built into SteamVR so that a custom render resolution is set each time it is started and it may vary depending on the PC’s processes that are running when it runs its test. Generally, for high end video cards (RTX 3080 through RTX 3090) it is set at 3900×3900 per eye which is SteamVR’s default 150% Render Resolution Render resolution which automatically scales to whatever it thinks is best for your system while the Vive Console handles display resolution. 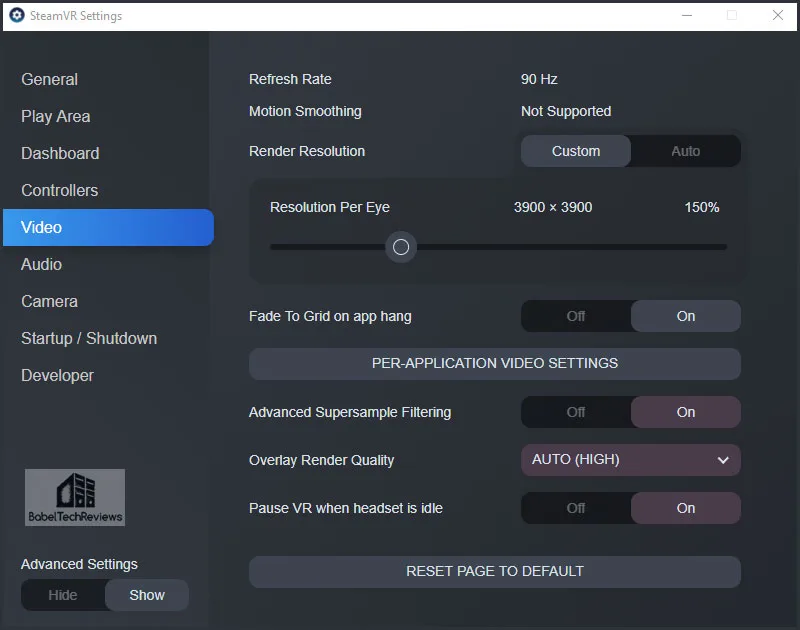
Unfortunately, even a RTX 3090 cannot handle the demands of 3900×3900 per eye resolution at a minimum and steady delivery of 90 FPS for most modern visually demanding VR games so we have to find another way to improve performance without impacting visuals too badly – nor do we want to use Vive’s current implementation of Motion Compensation. This will require lowering the SteamVR Render Resolution on a per app basis.
Some may question why it appears necessary that 150% Render Resolution (3900×3900) is used in the first place when the Pro 2’s native panel resolution is only a per eye 2448×2448. This is because of lens barrel distortion and the way VR images are warped and then adjusted in software.
All VR headset lenses distort the image presented on a virtual reality screen which has to be warped by software to counteract the optical effects of the lenses. Instead of being square, the images appear curved and distorted until viewed through appropriate lenses.
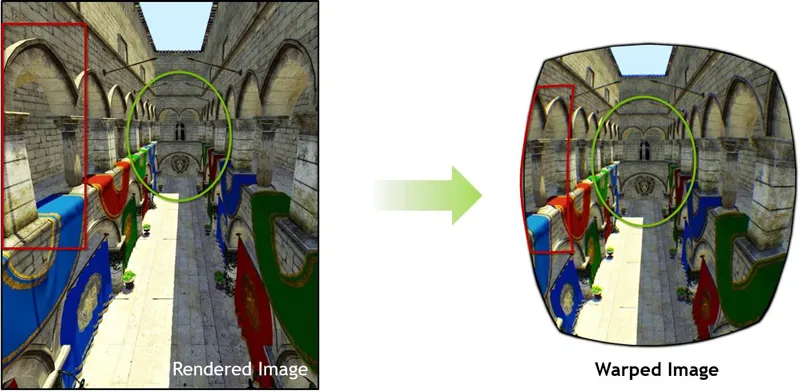
VR platforms typically use a two-step process that first renders a normal image (above left) and afterward uses a post-processing pass that warps the image to the HMD’s view (right). The original Pro’s and the Index’ display resolution is 1440×1600 but the SteamVR Render Resolution is 2016×2240. The G2’s display resolution is 2160×2160 but the SteamVR Render Resolution increases to 3168×3096 whereas the Pro 2’s display resolution is 2448×2448 and the SteamVR Render Resolution is 3090×3090.
VR does not use simple upscaling like Supersampling a flat display. In VR, if you render at 150% of a panel’s native resolution, you still need to assign actual color/light values to the pixels, and assigning values from that 150% render resolution to 100% pixels isn’t straightforward. SteamVR uses complex algorithms for image scaling which may not be for only “clarity”; rather they’re methods of fitting an image rendered at one resolution to the display of a different resolution. Motion Smoothing/reprojection/frame synthesis may complicate it further as headsets apparently have to do some color correction when using it.
SteamVR has apparently decided that approximately 150% is optimum for fast video cards since the first HMD generation and it appears that they haven’t updated their formula to account for the high-resolution panels of the G2/Pro 2.
Increasing the render resolution to 150% is efficient especially for the pixels in the center of the viewing area because they are close to the ideal 1:1 native resolution after applying a 1.3x to 1.4x lens barrel distortion compensation. It’s done because the barrel distortion compensation countering the distortion caused by the lenses enlarges what is viewed in the center of the viewing area. Not all pixels in a VR HMD have the same value to the viewer because of distortion that is somewhat analogous to the human eye – the center of our vision is for detail while the periphery is better at noticing quick motion.
SteamVR’s frame buffer is about 150% of a panel’s native resolution but that extra resolution is wasted on the viewing periphery where the lens distortion compresses objects. In this case, it is rather wasteful like using pancake full screen Supersampling for anti-aliasing. Here is where NVIDIA’s Lens Matched Shading would be really helpful if the devs would implement it.
The problem is that the Pro 2’s native per eye resolution at 2448×2448 using SteamVR’s default 150% render resolution is scaled to approximately 3900×3900 per eye and no current GPU can run that resolution at a constant 90 FPS for demanding modern VR games. It is far more demanding than pancake gaming’s Ultra/4K 120 FPS goal.
It appears to us that Vive set a slightly lower base/100% value for the Pro 2 (1.3X compensation for barrel distortion, not 1.4X) but SteamVR’s default 150% render resolution still scales it too high. Actually viewing through the Pro 2’s lenses starting at 100%, at 120% Render Resolution the overall visuals seem to improve to nearly as good as at 150%. Although there are small visual differences that can be seen primarily when switching back and forth, 150% over 120% or even over 100% isn’t generally too noticeable while VR gaming.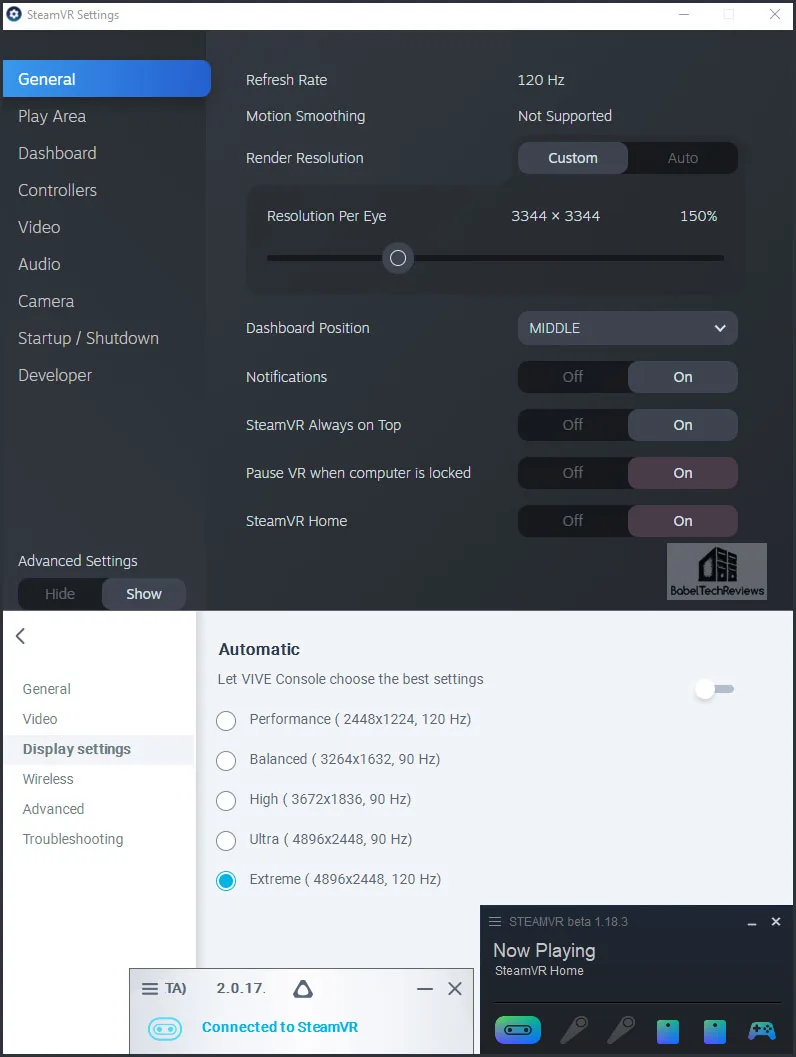
It is interesting that Vive makes a compromise when setting Extreme/120Hz which is a much more demanding setting requiring that framerates be delivered above 120Hz in a steady cadence. For Extreme, SteamVR only scales to around 3344×3344 at 150% Render Resolution which evidently uses a lower compensation factor for lens distortion.
Either way, 150% is not practically better than 100% or native resolution for the playing experience compared with bogging down the video card by too high of a Render Resolution. In fact, the image quality of the Pro 2 set to the original Pro’s SteamVR Render Resolution of 2016×2240 is much better on the new HMD and the SDE is eliminated. On the other hand, one cannot increase the Render Resolution or Supersample the original Pro’s image to eliminate the SDE or to match the Pro 2 visuals.
Perhaps Pro 2 gamers may set their SteamVR base global resolution to the panel’s native 2448×2448 resolution and then increase the render resolution on a per app basis as far as it can so long as a constant framerate above 90 FPS (or at least above 45 FPS) is steadily delivered. And forget about Extreme (120%) unless you are simply aiming for a steady 60 FPS.
Next up we give our experiences and a comparison of the Pro 2 with the Reverb G2, Index, and Pro followed by the test configuration before we head to benchmarking. There we will focus on how to maintain the best playable settings for a steadily delivered framerate without the need for synthetic or dropped frames which are especially distressing for simmers.
The Pro 2 VR Experience & Test Configuration
Over the past 4 weeks, we have formed impressions of the similarities and differences between the Pro 2 versus the G2 and also versus the Index and the Pro. The Pro 2’s new LCD panel offer higher contrast and brightness than the original Pro while reducing pixel persistence while also offering better consistency in brightness and in color consistency from one pixel to the next. The Pro 2’s LCD panel improvements allow for better looking text and overall clarity than the older headset and it at least matches what the G2 provides.
 The Pro 2 and G2 text are significantly clearer and easy to read over the Pro/Index mostly by virtue of their higher resolution. Higher resolution makes a real difference to overall clarity, and the screendoor effect (SDE) is gone. On the other hand, god rays emanating from high contrast elements are present in all high resolution HMDs that use Fresnel lenses. It is about the same as the Pro/Index. The Pro 2’s field of view appears to be slightly wider than the Index and noticeably wider than the G2 or the Pro.
The Pro 2 and G2 text are significantly clearer and easy to read over the Pro/Index mostly by virtue of their higher resolution. Higher resolution makes a real difference to overall clarity, and the screendoor effect (SDE) is gone. On the other hand, god rays emanating from high contrast elements are present in all high resolution HMDs that use Fresnel lenses. It is about the same as the Pro/Index. The Pro 2’s field of view appears to be slightly wider than the Index and noticeably wider than the G2 or the Pro.
Comparing simple shooter-type games created for VR, the higher resolution of the Pro 2 over the Index or Pro doesn’t make too much difference – especially since the older headsets can use Supersampling with less demands on the video card. However, games with a lot of detail or text; or even old games like Skyrim – especially when you are looking off into the distance – the Pro 2’s increased resolution makes a big improvement to realism and immersion. It is almost as if a fog lifts by playing with the Pro 2 over playing with the Pro/Index as everything becomes clearer and more detailed.
After much experimentation, we found the visual “sweet spot” for the Pro 2 is better for us than for the G2 or for the older headsets. The only advantage of the original Pro has is its deeper blacks by virtue of its OLED display. In practice, however, we didn’t have any issues playing games like Elite Dangerous and Star Wars: Squadrons where the deep black of space is required. Overall, the image quality of the Pro 2 is better than the Index, the Pro or the G2. However, the G2 wins as the most comfortable of the three headsets due to its comparative lightness although the Pro and the Pro 2 are the most balanced.
VR Gaming with the Vive Pro 2
The Vive Pro 2 is a much more demanding headset than the original Pro or the Valve Index by virtue of its higher resolution. Image resolution has been increased per eye from the Pro’s (or Valve Index’) 1440 x 1600 to 2448 x 2448. This higher resolution gives it exceptional clarity with no screen door effect, but it is also demanding on video cards. By default at the Ultra or Extreme preset, the Vive console uses 150% SteamVR Render Resolution for the Vive Pro 2 which appears to be set to 3900×3900 per eye for high end GeForce cards RTX 3080/3080 Ti/3090 at the time we benchmarked our games.
Some VR gamers prefer to lower the SteamVR Render Resolution which is set at 150% which is often used to compensate for a headset’s lens distortion instead of lowering a game’s preset or by dropping individual settings. At 50% SteamVR Render Resolution, there is a clear degradation of visuals which indicates that the SteamVR Render Resolution slider is working properly. However, at 150% Super Resolution, the frametimes go up and framerates are cut in half (which is bad introducing dropped frames and judder) but the variable way that Motion Compensation adds to visible artifacting precludes us from using it.
Ultimately we decided to test – depending on a games performance – at a SteamVR Render Resolution of 150%, 100%, and even at the panel’s native resolution to try and find the right mix of the best playable settings to remain above 90 FPS.
Please note that FCAT VR doesn’t distinguish dropped frames from synthesized (Motion Compensated/reprojected) frames using the Pro 2 (or the Reverb G2) like it properly does for the Valve Index and the Vive Pro. It is likely that FCAT VR is not fully optimized for the Pro 2 although its results appear to be accurate and in line with fpsVR and the SteamVR developer console overlay.
Test Configuration – Hardware
- Intel Core i9-10900K (HyperThreading/Turbo boost On; All cores overclocked to 5.1GHz/5.0Ghz. Comet Lake DX11 CPU graphics)
- EVGA Z490 FTW motherboard (Intel Z490 chipset, v1.3 BIOS, PCIe 3.0/3.1/3.2 specification, CrossFire/SLI 8x+8x), supplied by EVGA
- T-FORCE DARK Z 32GB DDR4 (2x16GB, dual channel at 3600MHz), supplied by Team Group
- Vive Pro 2, on loan from HTC/Vive; the Wireless Adapter is not used for benchmarking
- RTX 3080 Ti Founders Edition 12GB, stock clocks, on loan from NVIDIA
- 1TB Team Group MP33 NVMe2 PCIe SSD for C: drive
- 1.92TB San Disk enterprise class SATA III SSD (storage)
- 2TB Micron 1100 SATA III SSD (storage)
- 1TB Team Group GX2 SATA III SSD (storage)
- 500GB T-FORCE Vulcan SSD (storage), supplied by Team Group
- ANTEC HCG1000 Extreme, 1000W gold power supply unit
- BenQ EW3270U 32? 4K HDR 60Hz FreeSync monitor
- Samsung G7 Odyssey (LC27G75TQSNXZA) 27? 2560×1440/240Hz/1ms/G-SYNC/HDR600 monitor
- DEEPCOOL Castle 360EX AIO 360mm liquid CPU cooler
- Phanteks Eclipse P400 ATX mid-tower (plus 1 Noctua 140mm fan)
Test Configuration – Software
- GeForce 471.11 Game Ready drivers – High Quality, prefer maximum performance, single display, no optimizations, Vsync is off as set in the NVIDIA control panel
- Windows 10 64-bit Pro edition; latest updates
- Latest DirectX
- All 6 VR games are patched to their latest versions at time of publication
- FCAT-VR Capture (latest non-public Beta)
- FCAT-VR (non-public Beta 18)
- SteamVR – at variable render resolutions specified on the charts
- fpsVR
6 VR Game benchmark suite
SteamVR /Epic Platform Games
- Assetto Corsa Competizione
- Elite Dangerous
- No Man’s Sky
- Project CARS 2
- Skyrim
- The Walking Dead: Saints & Sinners
Please Note: It is important to remember that BTR’s charts use frametimes in ms where lower is better, but we also compare “unconstrained framerates” which shows what a video card could deliver (headroom) if it wasn’t locked to either 90 FPS/120 FPS or to 45 FPS/60 FPS by the HMD. In the case of unconstrained FPS which measures just one important performance metric, faster is better.
Next let’s look at the Pro 2’s performance using a RTX 3080 Ti to find the best playable settings for 6 games to maintain framerates above 90 FPS.
Performance Benchmarking “Best Playable Settings” and the Conclusion
All of our games were benchmarked at the panel’s native (or just above it), 100%, or 150% SteamVR resolution or (as noted) with the Vive Console set to Ultra/90Hz or Extreme/120Hz.
It is important to remember that BTR’s charts use frametimes in ms where lower is better, but we also compare “unconstrained framerates” which shows what a video card could deliver (headroom) if it wasn’t locked to either 90 FPS/120 FPS or to 45 FPS/60 FPS by the HMD. In the case of unconstrained FPS which measures just one important performance metric, faster is better.
Before we do our testing with the RTX 3080 Ti, we want to follow up our RTX 3070 Ti testing featuring Skyrim with Motion Compensation On vs. Off.
Motion Compensation does as expected although FCAT VR does not distinguish between dropped and synthesized frames. It increases the synthetic frames generated and inserted in-between frames instead of dropping them keeping the framerate high but at the expense of visual artifacts caused by temporal issues with prediction. It will help make some games more playable but probably should be avoided especially for sims.
Overall, we do not like nor recommend Vive’s Motion Compensation currently as it tends to introduce far more artifacts than SteamVR’s Motion Smoothing. VR gamers should test it for themselves to see which games are tolerable and which are not.
Next we are going to look for playable settings using our RTX 3080 Ti with our six test VR games.
First up, Assetto Corsa Competizione.
Assetto Corsa Competizione
BTR’s sim/racing editor, Sean Kaldahl created the replay benchmark run that we use for both the pancake game and the VR game. It is run at night with 20 cars, lots of geometry, and the lighting effects of the headlights, tail lights, and everything around the track looks spectacular.
iRacing may be more accurate or realistic, but Assetto Corsa Competizione has some appeal because it feels more real than many other racing sims. It delivers the sensation of handling a highly-tuned racing machine driven to its edge. Unfortunately, it is probably the most demanding of the racing sims and it may not yet be well-optimized for VR.
VR High
Here are the frametimes using the VR High preset which is custom set in SteamVR to just above the panel’s native per eye resolution of 2472×2472 at 90Hz/Ultra or at 2464×2464 at 120Hz/Extreme.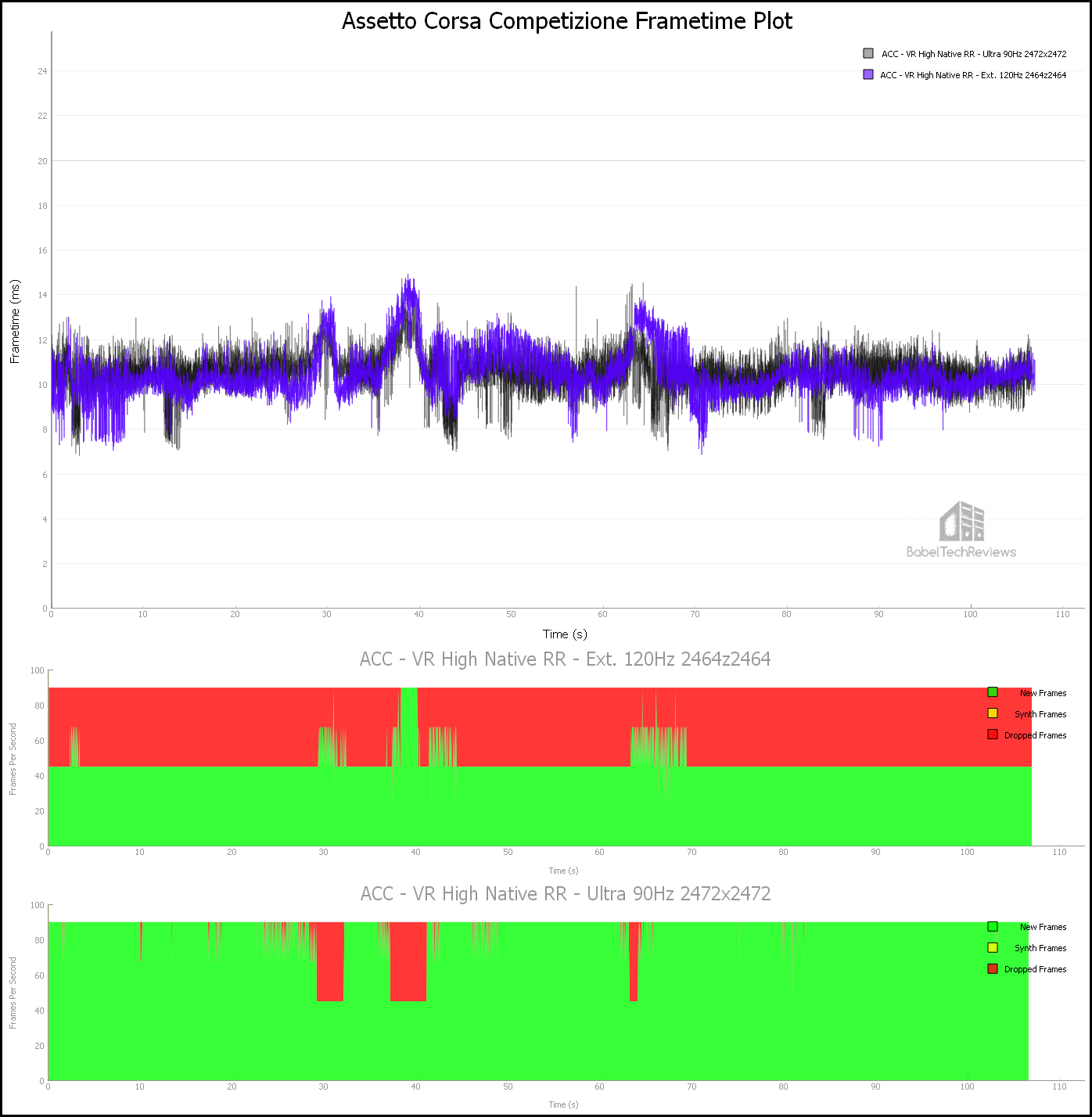
Here are the details are reported by FCAT-VR:
The RTX 3080 Ti at Ultra/90Hz (2472×2472) delivered 95.10 unconstrained FPS with 460 dropped frames (5%) which means it stayed above 90 FPS 95% of the time delivering a decent VR experience but at just above the panel’s native resolution. Individual settings may be dropped to maintain a steady above 90 FPS VR High experience if this lower resolution is acceptable.
At Extreme/120Hz (2464×2464) it delivered 95.46 unconstrained FPS together with 5968 dropped (48%) frames which means almost half of the frames will be dropped (or synthesized using Motion Compensation). 120Hz may be better suited for future video flagship cards.
VR Low
Here are the frametimes using the VR Low preset at Ultra/SteamVR default 150% Render Resolution and at Extreme/150% and 100% Steam Render Resolutions.
Here are the details are reported by FCAT-VR:
At 90Hz/150% SteamVR default Render Resolution (3924×3924), the RTX 3080 Ti delivered 90.43 unconstrained FPS with 2481 (27%) dropped frames
At 120Hz/150% Render Resolution (3376×3376), it delivered 105.10 unconstrained FPS together with 6363 dropped (50%) frames making it unsuitable for play unless Motion Compensation can be used to deliver a steady 60 FPS at this very high default SteamVR 150% Render Resolution.
At 120Hz/100% Render Resolution (2756×2756), our RTX 3080 Ti delivered 130.88 unconstrained FPS together with 739 dropped (6%) frames making it acceptable for the VR Low setting. It suggests that Ultra/90Hz would give the best VR experience for ACC and there would be enough performance headroom to raise individual settings from the Low preset and/or the Render Resolution above 100%.
Next, we check out Elite Dangerous.
Elite Dangerous
Elite Dangerous is a popular space sim built using the COBRA engine. It is hard to find a repeatable benchmark outside of the training missions.
A player will probably spend a lot of time piloting his space cruiser while completing a multitude of tasks as well as visiting space stations and orbiting a multitude of different planets (~400 billion). Elite Dangerous is also co-op and multiplayer with a very dedicated following of players.
VR High
We picked the High Preset and we set the Field of View to its maximum. Here are the Elite Dangerous 100% Render Resolution frametimes on VR High using both 120Hz and 90Hz settings.
Here are the details are reported by FCAT-VR:
Using SteamVR’s 100% Ultra/90Hz (3184×3184) Render Resolution, the RTX 3080 Ti delivered 95.00 unconstrained FPS with 21 dropped frames making it acceptable for optimum play.
Using SteamVR’s 100% Extreme/120Hz (2756×2756) Render Resolution, it delivered 111.17 unconstrained FPS together with 4191 dropped (49%) frames making it largely unsuitable for play except at 60 FPS with Motion Compensation (if it works properly).
The experience playing Elite Dangerous at High settings is acceptable using the Pro 2 at 100% SteamVR Render Resolution but we may want to consider the experience of playing on VR Medium with a higher Render Resolution also.
VR Medium
Here are the frametimes testing VR Medium on 90Hz and 120Hz comparing SteamVR’s 100% Render Resolution performance with 150%.
Here are the details are reported by FCAT-VR:
Using the VR Medium preset at 90Hz/100% Render Resolution (3184×3184), the RTX 3080 Ti delivered 149.07 unconstrained FPS with no dropped frames.
At 90Hz/150% Render Resolution (3900×3900; chart has typo), it delivered 98.92 unconstrained FPS with 4 dropped frames and 1 Warp miss.
At 120Hz/100% Render Resolution (2756×2756), the RTX 3080 Ti delivered 159.11 unconstrained FPS with 6 dropped frames and 1 Warp miss.
At 90Hz/150% Render Resolution (3376×3376), it delivered 130.40 unconstrained FPS with 259 (3%) dropped frames.
This above results indicate that we can play Elite Dangerous on the Medium preset at either Ultra or Extreme settings up to the default 150% SteamVR Render Resolution, or we can use the High preset at up to 100% SteamVR Render Resolution at Ultra/90Hz in the Vive Console without needing Motion Compensation.
Let’s continue with another demanding VR game, No Man’s Sky.
No Man’s Sky
No Man’s Sky is an action-adventure survival single and multiplayer game that emphasizes survival, exploration, fighting, and trading. It is set in a procedurally generated deterministic open universe, which includes over 18 quintillion unique planets using its own custom game engine.
The player takes the role of a Traveller in an uncharted universe by starting on a random planet with a damaged spacecraft equipped with only a jetpack-equipped exosuit and a versatile multi-tool that can also be used for defense. The player is encouraged to find resources to repair his spacecraft allowing for intra- and inter-planetary travel, and to interact with other players.
Here is the No Man’s Sky Frametime plot. We set the settings to Enhanced which is above Low but below High, and we also set the anisotropic filtering to 16X and upgraded to FXAA+TAA.
We also set the DLSS setting to Balanced which is below Quality but above Performance and Ultra Performance in an effort to maintain as much performance as possible without compromising image quality too much.
Here are the FCAT-VR details of our comparative runs at 90Hz/100% SteamVR Render Resolution and at 120Hz/100%.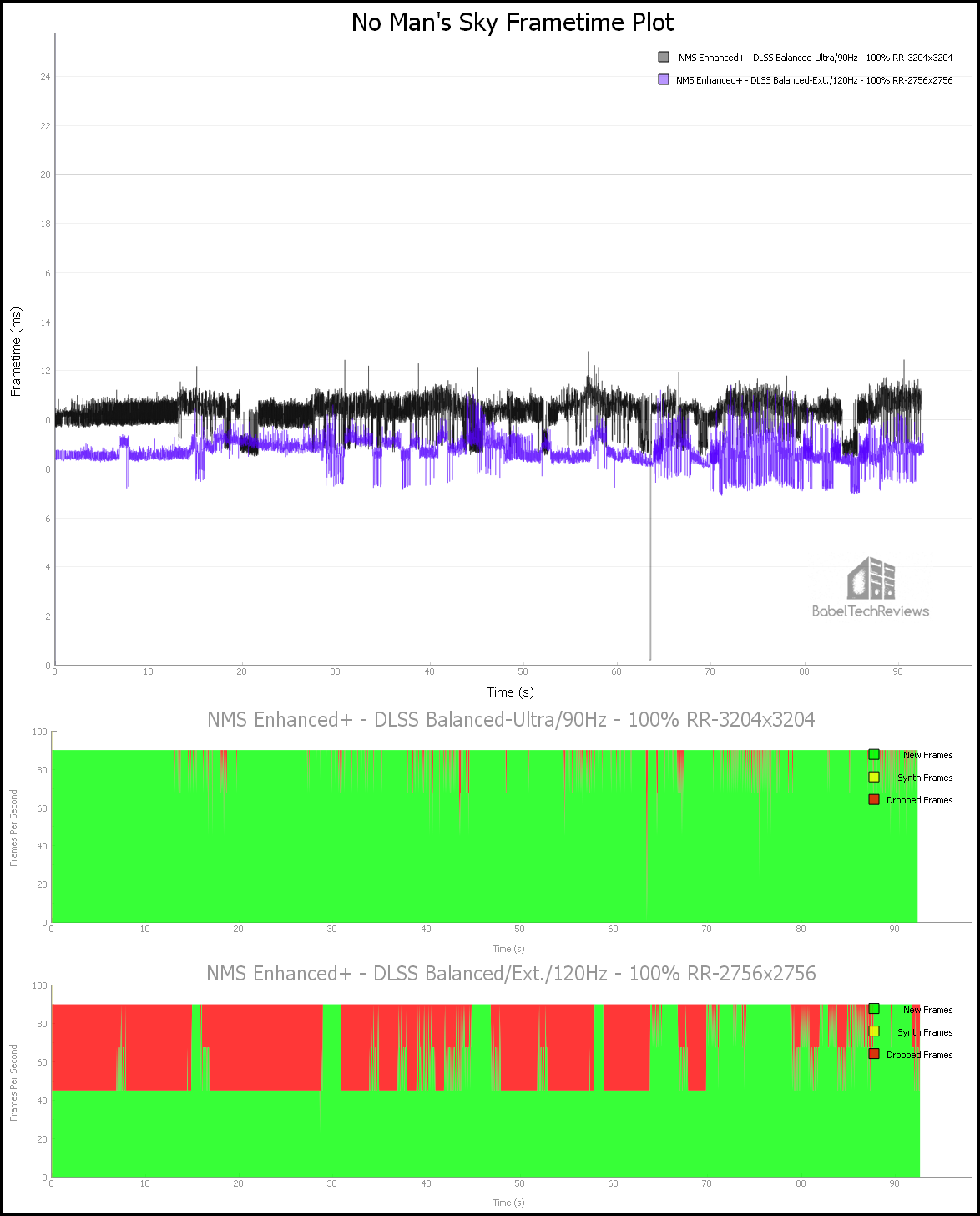
Using the Vive Console Ultra/90Hz preset at SteamVR’s 100% Render Resolution (3204×3204), the RTX 3080 Ti delivered 97.03 unconstrained FPS with 256 (3%) dropped frames and 1 Warp miss.
Using the Extreme/120Hz preset at SteamVR’s 100% Render Resolution (2756×2756), it delivered 114.49 unconstrained FPS with 3530 (38%) dropped frames.
We would suggest dropping a setting if necessary so the RTX 3080 Ti can deliver a constant 90 FPS at Ultra/100% Render Resolution. It has a superior image even using the Enhanced Preset with 100% Render Resolution and it plays and looks very nice using DLSS Balanced. DLSS is a lifesaver in this regard as without it, it would not be possible to play at 90 FPS even on Enhanced without dropping or synthesizing frames.
Next, we will check out another demanding VR game, Project CARS 2.
Project CARS 2
There is a real sense immersion that comes from playing Project CARS 2 in VR using a wheel and pedals. It uses its in-house Madness engine, and the physics implementation is outstanding. 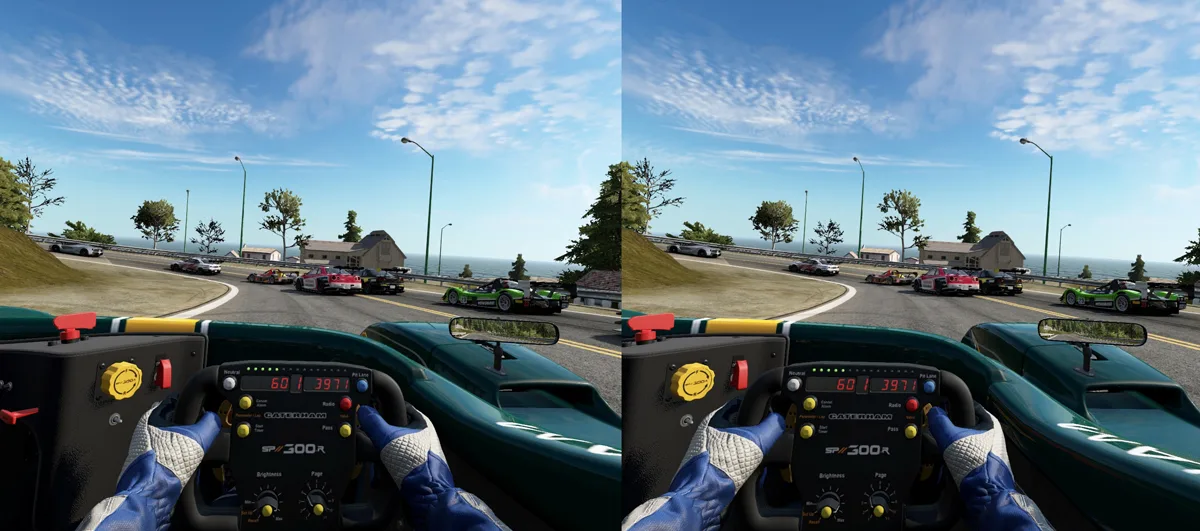
Project CARS 2 offers many performance options and settings and we prefer playing with SMAA over using MSAA.
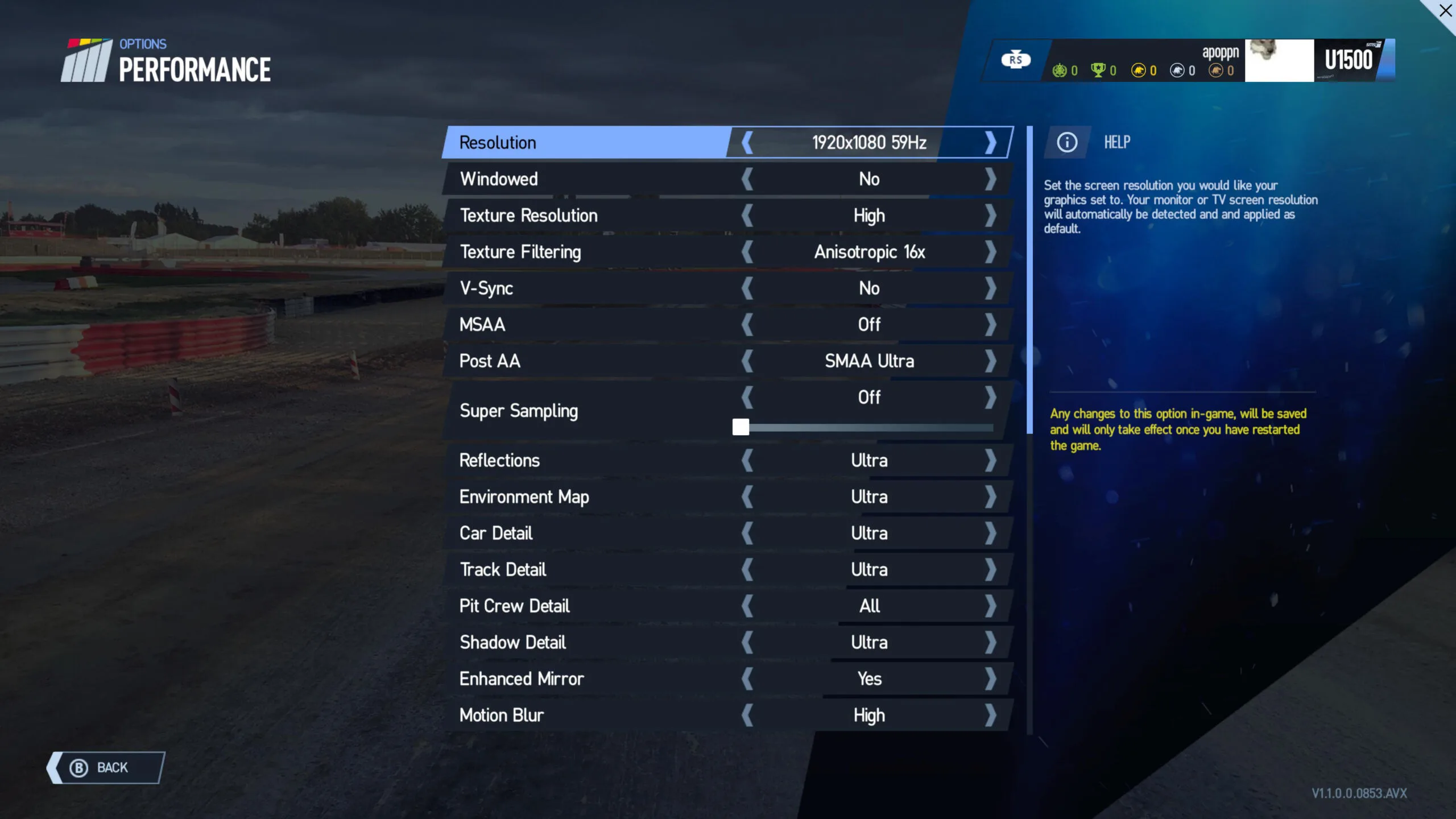
We use all settings on Medium with everything else on. If necessary, we recommend lowering grass and reflections further to maximize framerate delivery as motion smoothing or reprojection tends to cause visible artifacting.
Here is the frametime plot where this time we benchmarked Ultra/90Hz and Extreme/120Hz with the panel’s native resolution and also at 100%.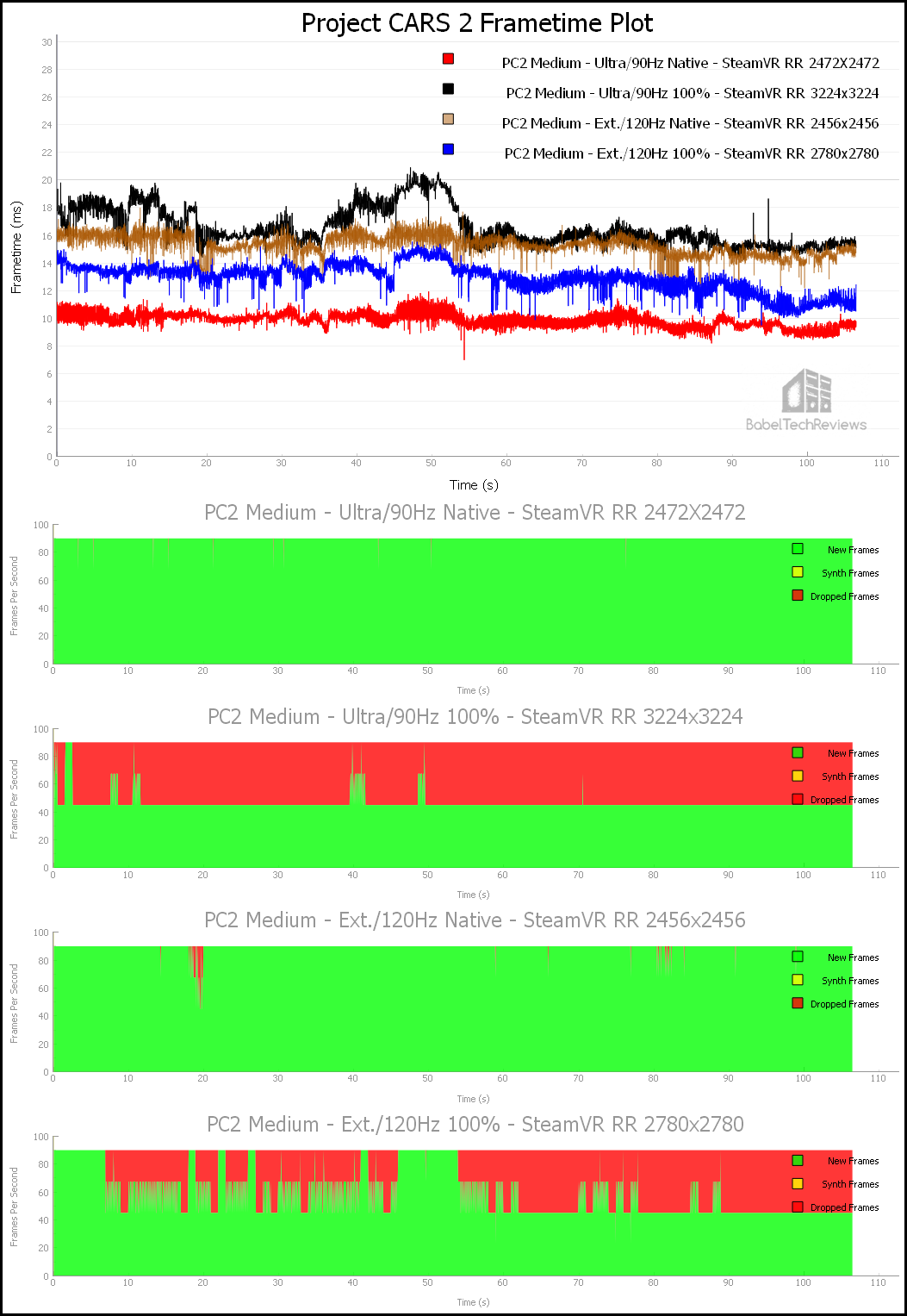
Using the Medium settings at 90Hz/Native Render Resolution (2472×2472), the RTX 3080 Ti delivered 101.33 unconstrained FPS with 10 dropped frames.
At 90Hz/100% Render Resolution (3224×3224), it delivered 60.45 unconstrained FPS with 4602 (49%) dropped frames.
At 120Hz/Native Render Resolution (2456×2456), the RTX 3080 Ti delivered 66.38 unconstrained FPS with 52 dropped frames and 1 Warp miss.
At 120Hz/100% Render Resolution (2780×2780), it delivered 77.47 unconstrained FPS with 4006 (39%) dropped frames.
At either Native or at 100% Render Resolution, The Pro 2 is able to deliver 60 FPS steady using the Extreme/120Hz setting which may be an acceptable option for some. Otherwise Medium settings on the Ultra/90Hz at the panel’s native resolution may be a better option for others.
Let’s benchmark Skyrim VR.
Skyrim VR
Skyrim VR is an older game that is no longer supported by Bethesda, but fortunately the modding community has adopted it. It is not as demanding as many of the newer VR ports so its performance is still very good on maxed-out settings using its Creation engine.
We benchmarked Skyrim VR using its highest settings but we did not adjust in-game Supersampling.
Here are the frametime results.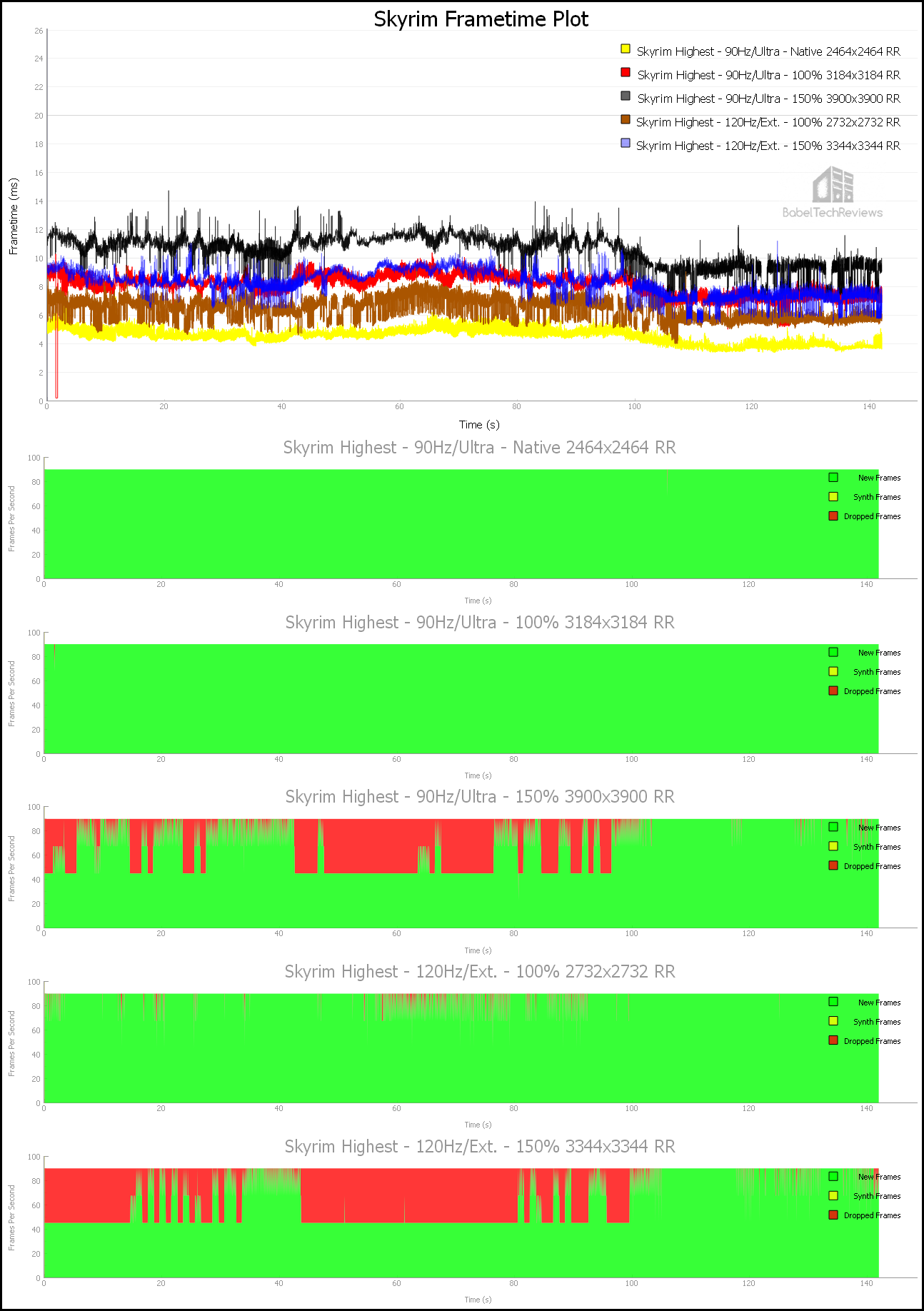
Here are the details of our comparative runs as reported by FCAT-VR.
Using Skyrim’s highest settings at 90Hz/Native Render Resolution (2464×2464), the RTX 3080 Ti delivered 219.58 unconstrained FPS with 1 dropped frame.
At 90Hz/100% Render Resolution (3184×3184), it delivered 122.85 unconstrained FPS with 1 dropped frame.
At 90Hz/150% (SteamVR Default) Render Resolution (3900×3900), the RTX 3080 Ti delivered 97.27 unconstrained FPS with 2781 (22%) dropped frames and 1 Warp miss.
At 120Hz/100% Render Resolution (2732×2732), it delivered 156.40 unconstrained FPS with 372 (2%) dropped frames and 1 Warp miss.
At 120Hz/150% Render Resolution (3344×3344), it delivered 124.32 unconstrained FPS with 4891 (29%) dropped frames.
As before, raising or lowering the SteamVR Render Resolution is a great way to adjust the performance. Skyrim VR cannot be played without dropping or synthesizing frames at maxed out in game settings at SteamVR’s default 150% Render Resolution. Fortunately, it looks like 120% is an attainable compromise for a RTX 3080 Ti and the visuals are not degraded substantially compared with 150%.
Last up, The Walking Dead: Saints & Sinners.
The Walking Dead: Saints & Sinners
The Walking Dead: Saints & Sinner is the last of BTR’s Pro 2 VR test games. It is a first person survival horror adventure RPG with a strong emphasis on crafting. Its visuals using the Unreal 4 engine are outstanding and it makes good use of physics for interactions.
We benchmarked Saints and Sinners using its highest settings, but we left the Pixel Density at its default in game 100%. Here is the frametime chart using both Vive Console Ultra and Extreme Presets at 100% and at 150% SteamVR Render Resolution settings.
Here are the details as reported by FCAT-VR.
Using Saints & Sinner’s highest settings at 90Hz/100% Render Resolution (3184×3184), the RTX 3080 Ti delivered 106.30 unconstrained FPS with 2 dropped frames.
At 90Hz/150% (SteamVR Default) Render Resolution (3900×3900), it delivered 79.05 unconstrained FPS with 2827 (47%) dropped frames.
At 120Hz/100% Render Resolution (2756×2756), the RTX 3080 Ti delivered 132.38 unconstrained FPS with 437 (5%) dropped frames.
At 120Hz/150% Render Resolution (3404×3404), it delivered 107.56 unconstrained FPS with 4133 (48%) dropped frames.
The best Pro 2 settings for The Walking Dead: Saints & Sinners using a RTX 3080 Ti to avoid either Motion Compensation or dropped frames are the highest in-game settings using the Vive Console at Ultra/90Hz and at 100% SteamVR Render Resolution.
Using a RTX 3090 may allow the Render Resolution to be increased while using a RTX 3080 may require dialing back settings or lowering the Render Resolution a bit. It takes experimentation coupled with checking the SteamVR developer overlay in the headset to find the best playable settings.
Let’s check out our conclusion.
The “Best” HMD
There is no such thing as the “best” HMD unless you are just talking about specs, in which case, the Pro 2 wins by virtue of its higher resolution. VR is more “alive” and immersive using the Pro 2 over the original Pro or the Index. Unfortunately, at $799 the Pro 2 – by itself without considering the base stations and controllers costs – is much more expensive than the Reverb G2 at $599. The G2 setup is also less complex and time-consuming. The advantages that the Pro 2 has over the G2 are with its more precise tracking, wider FoV, and its ability to use wireless for a completely untethered experience.
 If you are a racing or flight sim enthusiast, the G2 may be a better choice over the Pro 2. However, for action games and especially for standing games or for shooters where precise tracking is critical, the Pro 2 is a better choice – if price is no object. Unfortunately, we find the Pro 2 to be overpriced at $799 as a consumer headset as Vive shifts to industry VR away from the consumer market. But if a VR gamer already has a top video card and a Vive headset/base station tracking, then the Pro 2 may be an excellent almost drop-in upgrade solution.
If you are a racing or flight sim enthusiast, the G2 may be a better choice over the Pro 2. However, for action games and especially for standing games or for shooters where precise tracking is critical, the Pro 2 is a better choice – if price is no object. Unfortunately, we find the Pro 2 to be overpriced at $799 as a consumer headset as Vive shifts to industry VR away from the consumer market. But if a VR gamer already has a top video card and a Vive headset/base station tracking, then the Pro 2 may be an excellent almost drop-in upgrade solution.
 We wish to extend our thanks to HTC for loaning us a Pro 2, and we enjoyed testing and evaluating their new VR headset. We like it so much that we purchased a Pro 2 from Newegg for our own enjoyment as well as for future benchmarking.
We wish to extend our thanks to HTC for loaning us a Pro 2, and we enjoyed testing and evaluating their new VR headset. We like it so much that we purchased a Pro 2 from Newegg for our own enjoyment as well as for future benchmarking.
Unfortunately, Vive software still appears to be a work in progress – especially in regard to Motion Smoothing – and it appears that a default SteamVR target of 150% Render Resolution is simply too high for this generation of video cards. As long as a gamer is willing to tweak his Pro 2 and per-application settings, the Pro 2 is an outstanding VR headset for gaming.
Next up we are going to review our “off grid” mostly solar-powered office followed by a 1TB SSD review before we return to VR. We will continue to benchmark the Pro 2 and will also follow-up this review with another showdown with the Reverb G2 using the top AMD and NVIDIA video cards.
Happy VR Gaming!


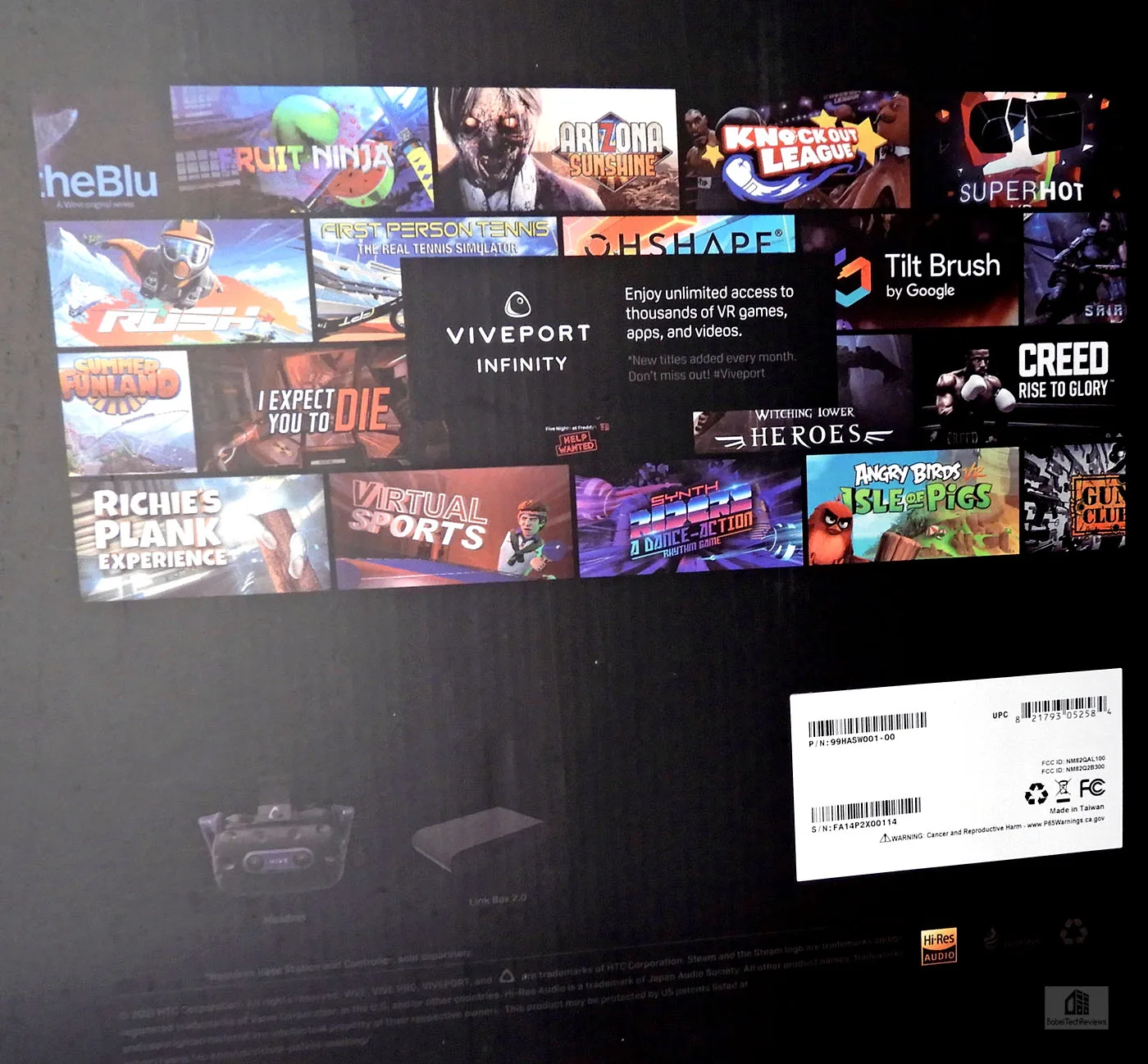
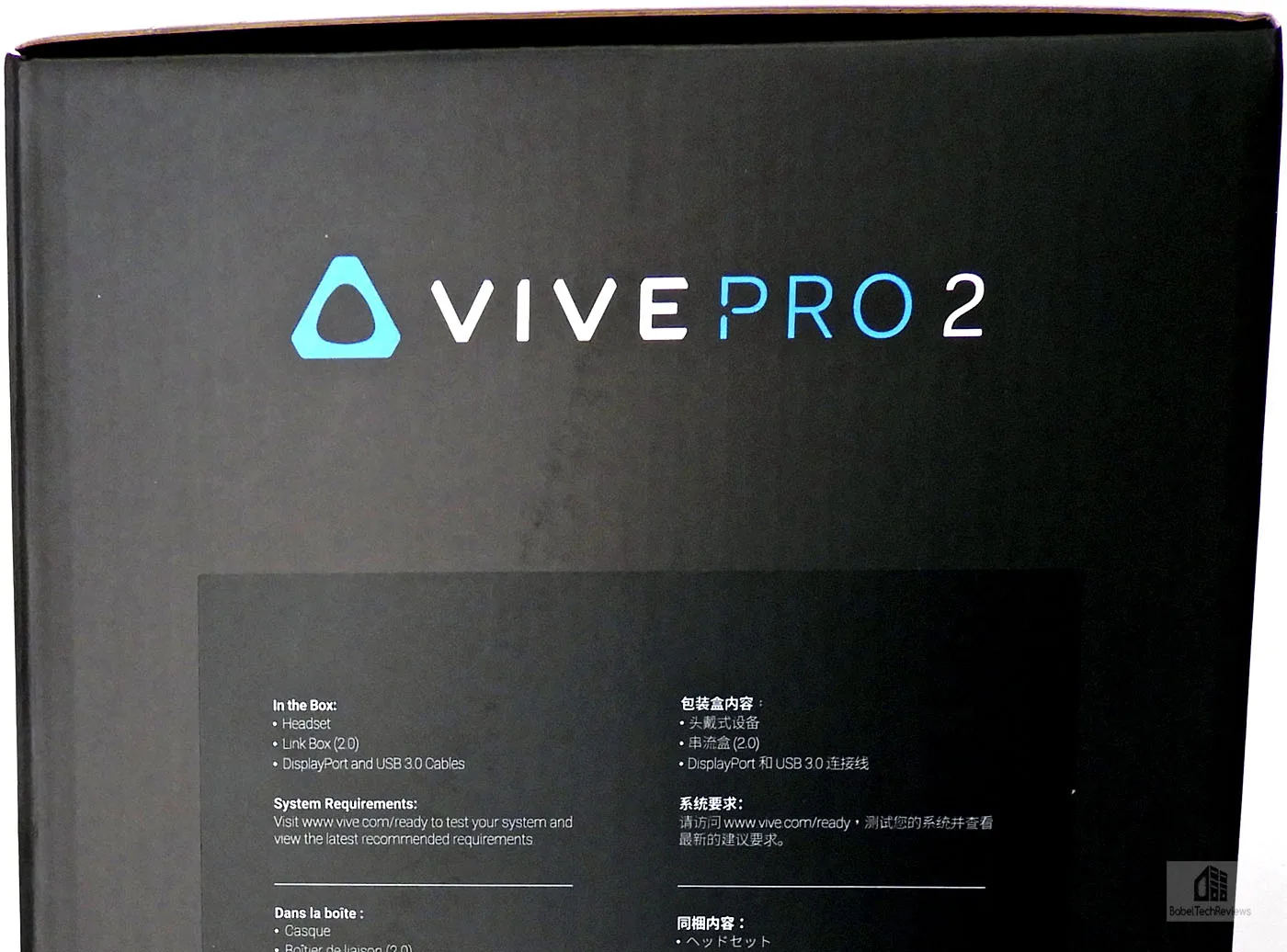

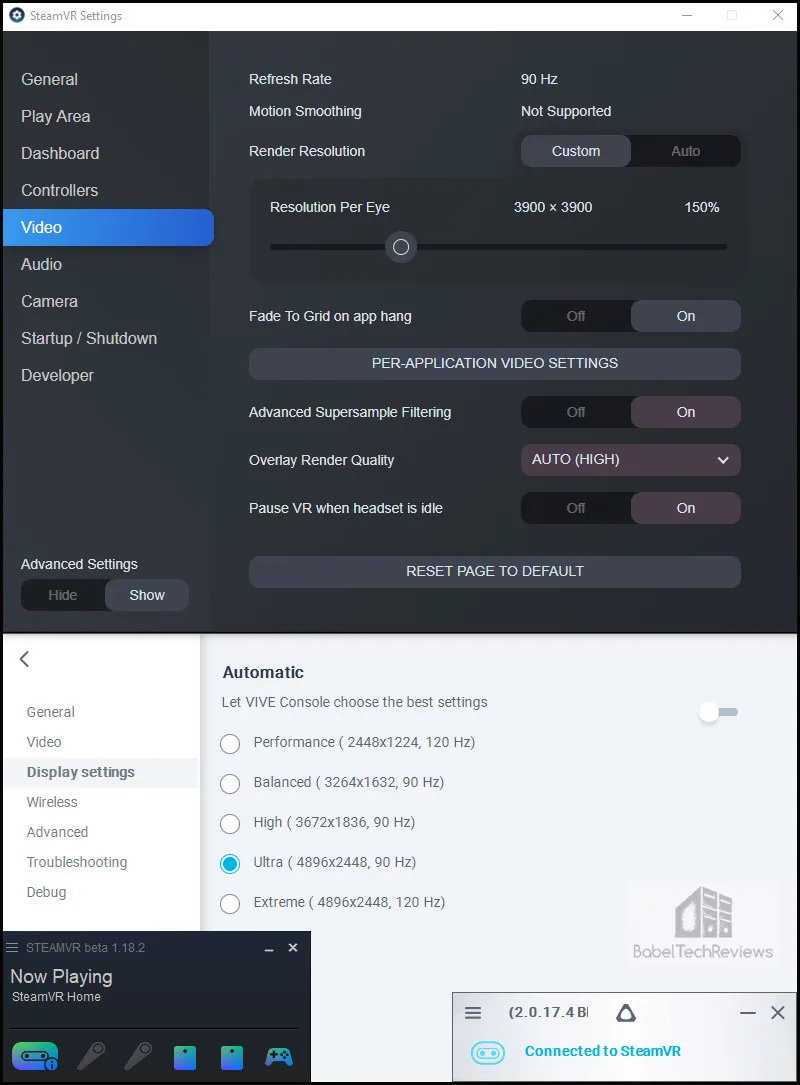
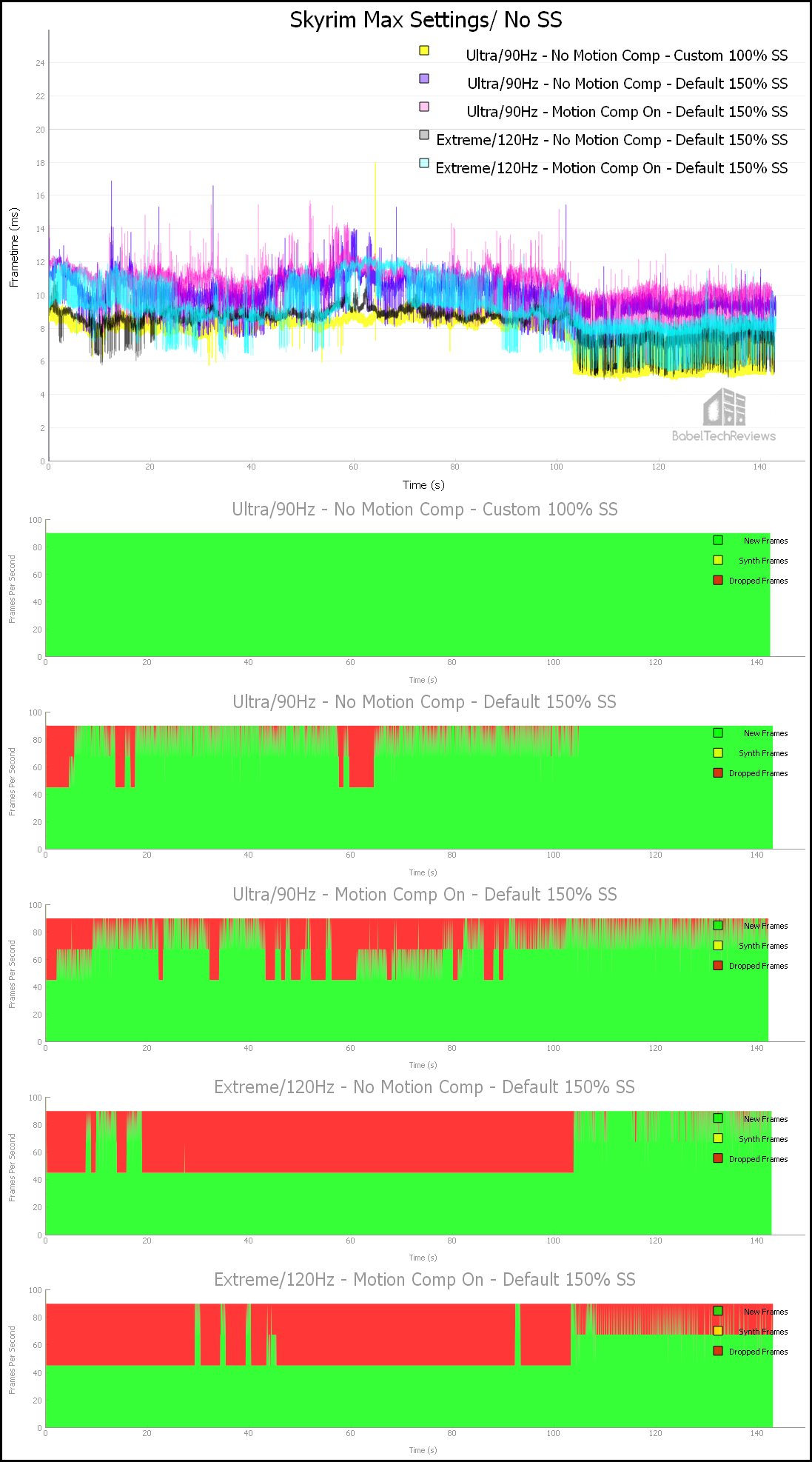





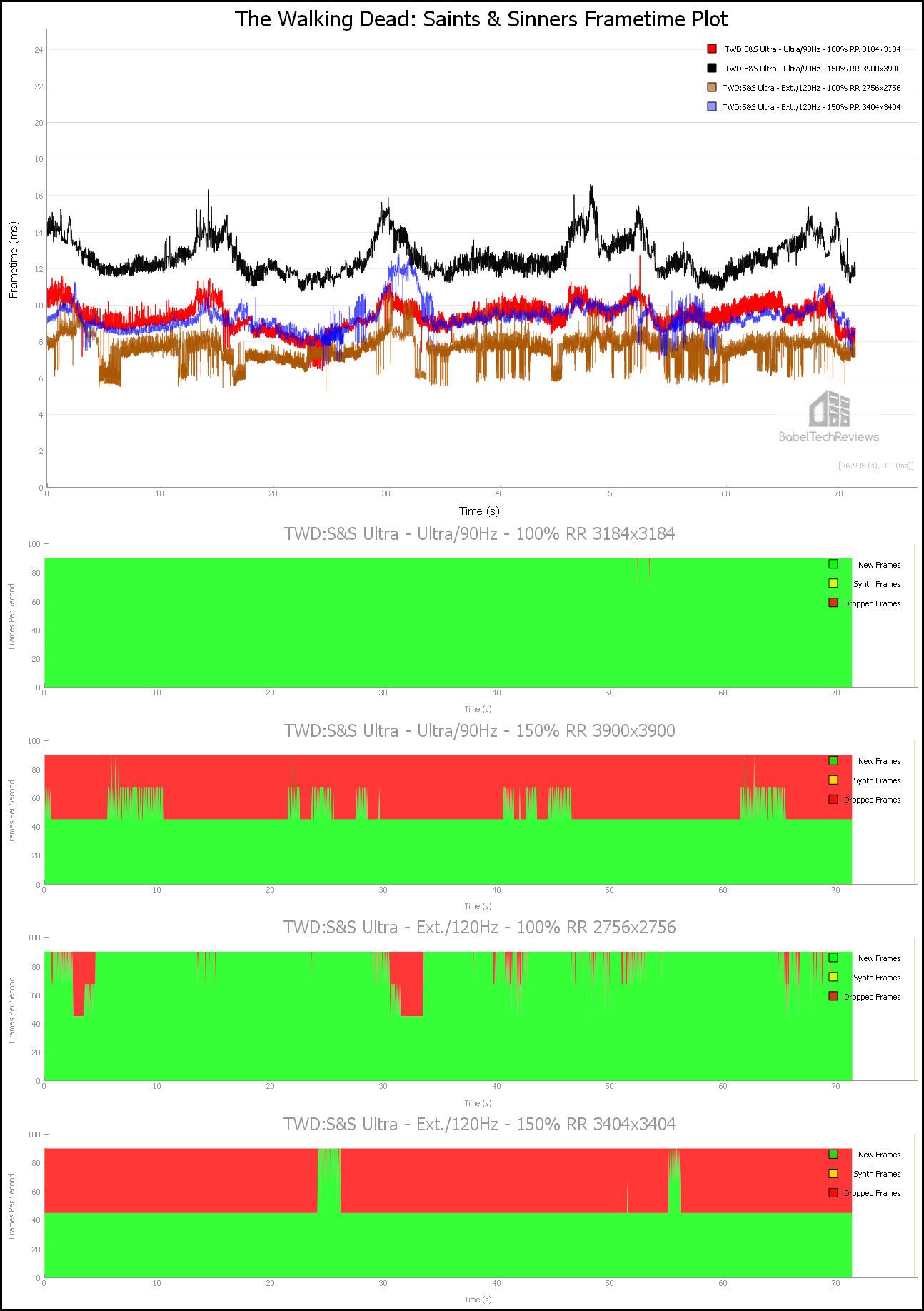
Comments are closed.