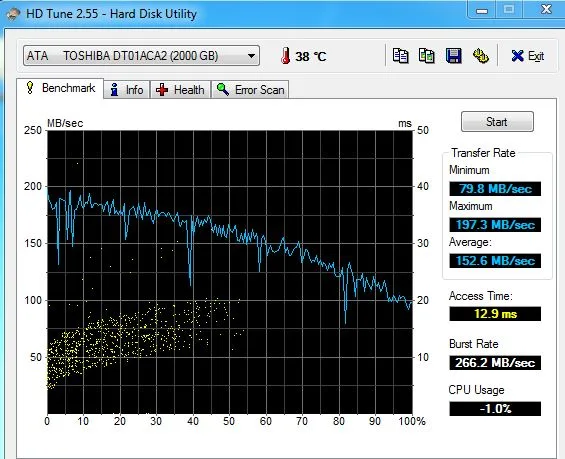(This evaluation was originally published on AlienBabelTech by this author in early November, 2014 and was subsequently lost from the database in a hard drive crash and it has been republished and updated here)
In April of 2014, Kingston announced the addition of 240GB and 480GB capacities to the existing SSDNow mS200 line. Kingston’s SSDNow mS200 mSATA solid-state drive gives enthusiasts a noticeable cost-effective performance boost with quicker boot time and application loads while requiring less power than hard disk drives (HDDs). We already tested this mS200 240GB drive the very next month using VisionTek’s mSATA pocket-sized USB 3.0 adapter. However, USB 3.0 only has transfer speeds up to 300MB/second (3.0Gbps) and the mS200 mSATA drive can theoretically achieve up to twice faster speeds.
 The mS200’s small-form factor is perfect for notebook, tablet and Ultrabook PCs, as well for the desktop. It is on sale right now at Tiger Direct for $178.99. In fact many newer motherboards since Sandy Bridge have their own mini-slot for mSATA. It can also be used as a caching device with motherboards that support Intel’s Rapid Storage Technology (RST, as part of Intel’s Smart Response Technology, SRT) to improve system performance. Since we have tested SSDs many times previously, SSD caching is what we are now most interested in.
The mS200’s small-form factor is perfect for notebook, tablet and Ultrabook PCs, as well for the desktop. It is on sale right now at Tiger Direct for $178.99. In fact many newer motherboards since Sandy Bridge have their own mini-slot for mSATA. It can also be used as a caching device with motherboards that support Intel’s Rapid Storage Technology (RST, as part of Intel’s Smart Response Technology, SRT) to improve system performance. Since we have tested SSDs many times previously, SSD caching is what we are now most interested in.
During the preparation for this evaluation, we learned how to easily take almost any hard drive originally set up on ACHI, and turn it into a much faster RAID hybrid system – without reinstalling Windows! We used the mS200 240GB SATA SSD, not only for it’s 64MB of super-fast cache, but the rest of the SSD – 160GB – is partitioned for use as an SSD. Best of all, regularly played games load as quickly as if they were installed on a SSD even though they remain on the HDD! Talk about having your cake and eating it too!
These Kingston mS200 mSATA SSDs all have a caseless, PCB-only design with no moving parts and are backed by a two- or three-year warranty, free technical support, and Kingston reliability. And we got great technical support from Kingston who helped us on our journey to a hybrid drive system that boots over twice as fast as before, while leaving Windows on the HDD. No new or re-installation of Windows was necessary, and our most used applications now load much faster.
Of course, we shall also look at the SSDNow mS200 mSATA performance besides summarizing our results with a hybrid drive system. First, here are the features and specifications from Kingston:
SSDNow mS200 mSATA Features & Specifications:
- LSI SandForce 2241 (30GB, 60GB, 120GB) and 2281 (240GB, 480GB) controller with SATA Rev. 3.0 (6Gb/s) interface: twice as fast as the previous generation, yet more cost-efficient
- mSATA interface: fully compliant with industry standard, easy to fit, guaranteed to work
- NAND Flash memory based: shock-resistant with low power consumption
- Supports Intel’s SRT: combines capacity advantage of HDD with performance improvements of SSD in dual-storage configuration
- Supports S.M.A.R.T.: monitors the status of your drive
- Supports TRIM: maintains maximum performance on compatible operating systems
- Interface: SATA Rev. 3.0 (6Gb/s), SATA Rev. 2.0 (3Gb/s), SATA Rev. 1.0 (1.5Gb/s)
- Capacities1: 30GB, 60GB, 120GB, 240GB, 480GB
- Automatic Encryption (AES 128-bit): Password at the drive level ensures secure data protection
Sequential Read/Write: 30GB – 550 MB/s / 510MB/s
- 60GB – 550 MB/s / 520MB/s
- 120GB – 550MB/s / 520MB/s
- 240GB – 540MB/s / 530MB/s
- 480GB – 530MB/s / 340MB/s
Maximum 4k Read/Write2:30GB – up to 86,000/ up to 77,000 IOPS
- 60GB – up to 86,000/ up to 79,000 IOPS
- 120GB – up to 86,000/ up to 48,000 IOPS
- 240GB – up to 72,000/up to 40,000 IOPS
- 480GB – up to 72,000/up to 18,000 IOPS
Random 4k Read/Write2: 30GB – up to 7,500/71,000 IOPS
- 60GB – up to 14,000/77,000 IOPS
- 120GB – up to 17,000/45,000 IOPS
- 240GB – up to 21,000/41,000 IOPS
- 480GB – up to 21,000/13,000 IOPS
- PCMARK® Vantage HDD Suite Score: 60,000
- Power Consumption: 0.4W Idle / 1.2 (TYP) Read / 1.8W (TYP) Write
- Storage temperature: -40°C ~ 85°C
- Operating temperature: 0°C ~ 70°C
- Dimensions: 50.88mm x 30mm
- Weight: 6.86g
- TRIM Supported
- Vibration operating: 2.17G
- Vibration non-operating: 20G
- MTTF: 1,000,000 Hrs
- Warranty/support:
30GB – two-year warranty with free technical support
60GB, 120GB, 240GB, 480GB – three-year warranty with free technical support
- Total Bytes Written (TBW)3:
- 30GB: 121TB 3 DWPD4
- 60GB: 218TB 3 DWPD4
- 120GB: 337TBW 2 DWPD4
- 240GB: 585TBW 2 DWPD4
- 480GB: 1562TBW 2 DWPD4
1 Some of the listed capacity on a Flash storage device is used for formatting and other functions and thus is not available for data storage. As such, the actual available capacity for data storage is less than what is listed on the products. For more information, go to Kingston’s Flash Memory Guide
2 Based on “out-of-box performance.” Speed may vary due to host hardware, software and usage.
3 Total Bytes Written (TBW) is derived from the JEDEC Workload (JESD219A).
4 Drive Writes Per Day (DWPD)
| SSDNow mS200 mSATA SSD | |
| Part Number | Capacity and Features |
| SMS200S3/30GB | 30GB mSATA SSD |
| SMS200S3/60GB | 60GB mSATA SSD |
| SMS200S3/120G | 120GB mSATA SSD |
| SMS200S3/240G | 240GB mSATA SSD |
| SMS200S3/480G | 480GB mSATA SSD |
Let’s take a close look at unboxing the Kingston SSDNow mS200 drive, setting it up, and finally its performance as a stand alone SSD and also as a caching drive using Intel’s RST.
Unboxing
The Kingston SSDNow mS200 mSATA comes in a very basic blister pack which doesn’t include mounting screws nor advertise its features.
Inside of the pack is the mSATA PCB and a Getting Started leaflet. You can see the drive is tiny compared with a regular SSD.
If you are using a Z77, Z87 or Z97 Intel motherboard, there is a good chance that you have a mini-SATA slot. Just insert it and lock it down with two screws. That’s it!
If you are going to use your mS200 mSATA drive as a regular SSD, you may have to initialize it. If you are going to use it as a caching drive, do not initialize it.
We will cover the steps that we needed to use this drive as a caching drive after we give the results of the SSDNow mS200 mSATA performance evaluation using it only as a dedicated SSD.
It is not likely that most end users will buy a mSATA drive for use in a desktop PC as its main feature is for saving space. However, in a small desktop with multiple drives, filling an otherwise unused mini-PCI slot dedicated to a mSATA drive might make good sense. What we are attempting to do here with this Kingston SSDNow mS200 mSATA might apply to any SSD.
First, check out our Test Configuration.
Test Configuration – Hardware
- Intel Core i7-4770K (reference 3.5GHz, HyperThreading and Turbo boost is on to 3.7GHz; overclocked to 4.0GHz; DX11 CPU graphics), supplied by Intel.
- ECS GANK Domination Z87H3-A2X motherboard (Intel Z87 chipset, latest BIOS, PCIe 3.0 specification, CrossFire/SLI 8x+8x) supplied by ECS
- Kingston 16GB HyperX Beast DDR3 PC2133 RAM (2×8 GB, dual-channel at 2100MHz, supplied by Kingston)
- Nvidia GTX 780 Ti, 3GB reference design and clocks, supplied by Nvidia
- Kingston 240GB SSDNow mS200 mSATA SSD, supplied by Kingston
- 2TB Toshiba 7200 rpm HDD
- Cooler Master 1000W power supply unit, supplied by Cooler Master
- Thermaltake Water2.0 Pro CPU watercooler, supplied by Thermaltake
- Onboard Realtek Audio
- Genius SP-D150 speakers, supplied by Genius
- Thermaltake Overseer RX-I full tower case, supplied by Thermaltake
- ASUS 12X Blu-ray SATA writer
- HP LP 3065 2560×1600 thirty-inch LCD
Test Configuration – Software
- Nvidia GeForce WHQL 344.16 drivers. High Quality, prefer maximum performance, single display.
- Intel RST 13.2.4.1000
- Windows 7 64-bit; very latest updates
- Latest DirectX
- All software are patched to their latest versions.
The Benchmarks Synthetic
- SiSoft Sandra 2014
- AS SSD benchmark
- ATTO benchmark
- HD Tune
- HD Tach
- Windows start up and shut down times timed by stopwatch
Benchmarking the mS200 mSATA drive and how we tested it
Since we used our main PC with Windows installed on a 2TB HD coupled with 64GB of the mS200 mSATA SSD used as a caching drive, it is not possible to give exact comparisons of application loading between the hybrid system and the regular hard drive. The caching system is somewhat variable and we can only give averages and estimates.
Intel’s RST functions like an actual cache using a the most frequently accessed logical block addresses (LBA). As it reads a block enough times, or writes to it repeatedly, those accesses will get priority for the SSD cache until it is full. When full, the least recently used data is overwritten, making room for new data.
Gaming frame rates between a SSD or SSD caching system and a HDD are the same, except for level load times. Playing and finishing Borderlands: The Pre-Sequel required 60 hours over 6 days, and reloading it became nearly instantaneous after dying. This worked for all games. Playing with RST caching enabled became an identical experience to actually installing the game on the SSD. Admittedly, the games we tested reloaded quickly enough on a 7200 rpm HDD, although the hybrid caching system was generally quicker by a few seconds. This is a big deal as SSDs are capacity constrained, and games take up a lot of HD space. Now you can leave your games on the hard drive and they will load levels as quickly as if they were installed on the SSD.
Since SSDs use NAND flash, the cache data remains in its memory between reboots and even after complete power off cycles. Data stays in the cache until it is moved out by more recent data. If you use certain applications regularly as we did playing Borderlands for a week, those applications will have priority and generally will be quickly available from the SSD cache. Although gaming load times noticeably improved, the best reason for us to use a caching system was much faster Windows start up and shut down times.
Initialization
When you first plug in a brand new SATA drive, it may need to be initialized by Windows before it becomes recognizable and plug and play. However, do NOT initialize your SSD before setting it up in RAID; rather initialize the partitioned portion after you dedicate 64GB to a cache using Intel’s RST.
First, we will treat our mS200 240GB mSATA drive as a regular SSD and compare key benchmarks against our 2TB Toshiba HDD. We will rely on synthetic benchmarks to highlight the differences.
The Benchmarks
We want to see exactly where the SSDNow mS200 mSATA and the Hard disk drives differ, and there is no better tool than SiSoft’s Sandra 2014.
There are several versions of Sandra 2014, including a free version of Sandra Lite that anyone can download and use. It is highly recommended! SiSoft’s Sandra 2014 was released November 25, 2013. It has quite a few improvements over Sandra 2013 and there are regular service packs released to keep it up to date.
First we run the 2014 Sandra benchmark suite with the ECS Golden Z87 motherboard and Core i7-4770K as in all of our benches at 4.0GHz, first with the 2TB Toshiba HDD, and then again using the SSDNow mS200 mSATA drive.
Here are the Physical Disks Read results with the HDD.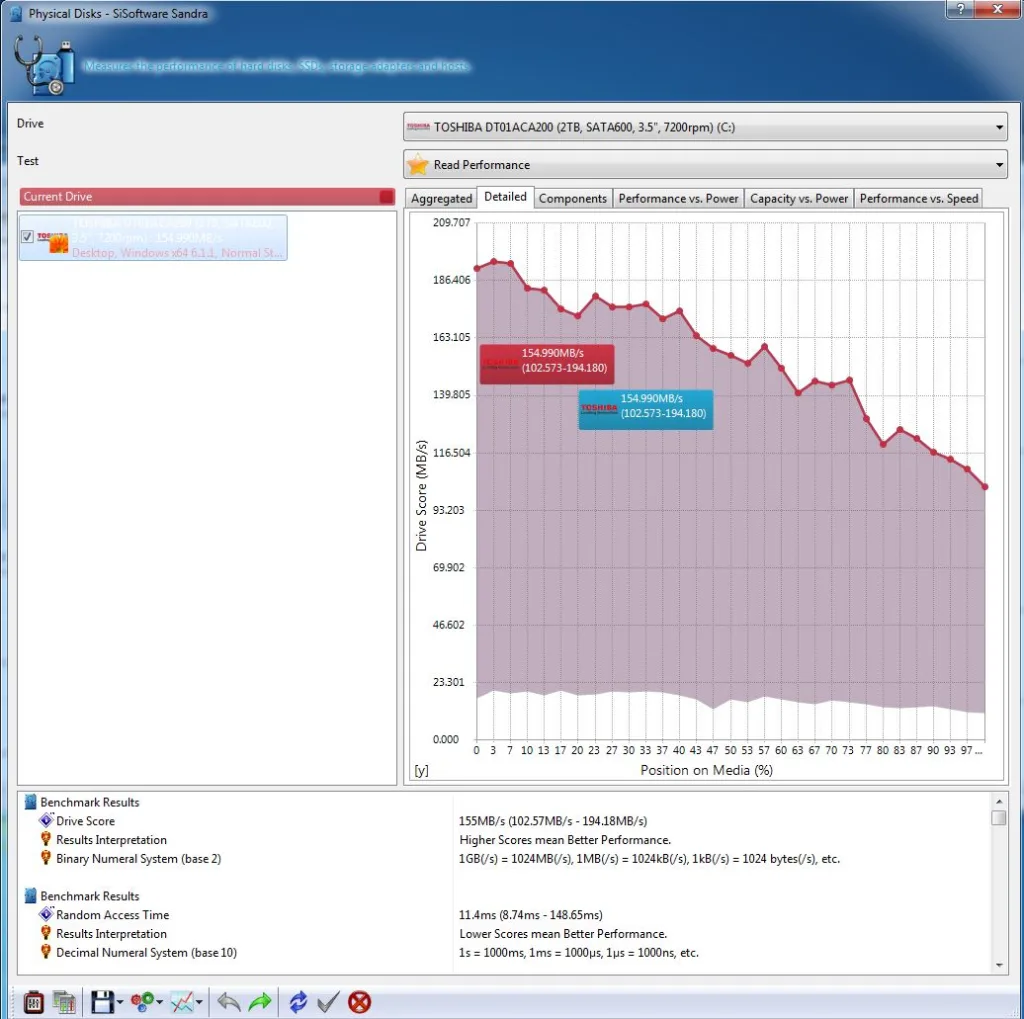
Here are the Physical Disks Read results with the Kingston 240GB SSDNow mS200 mSATA SSD.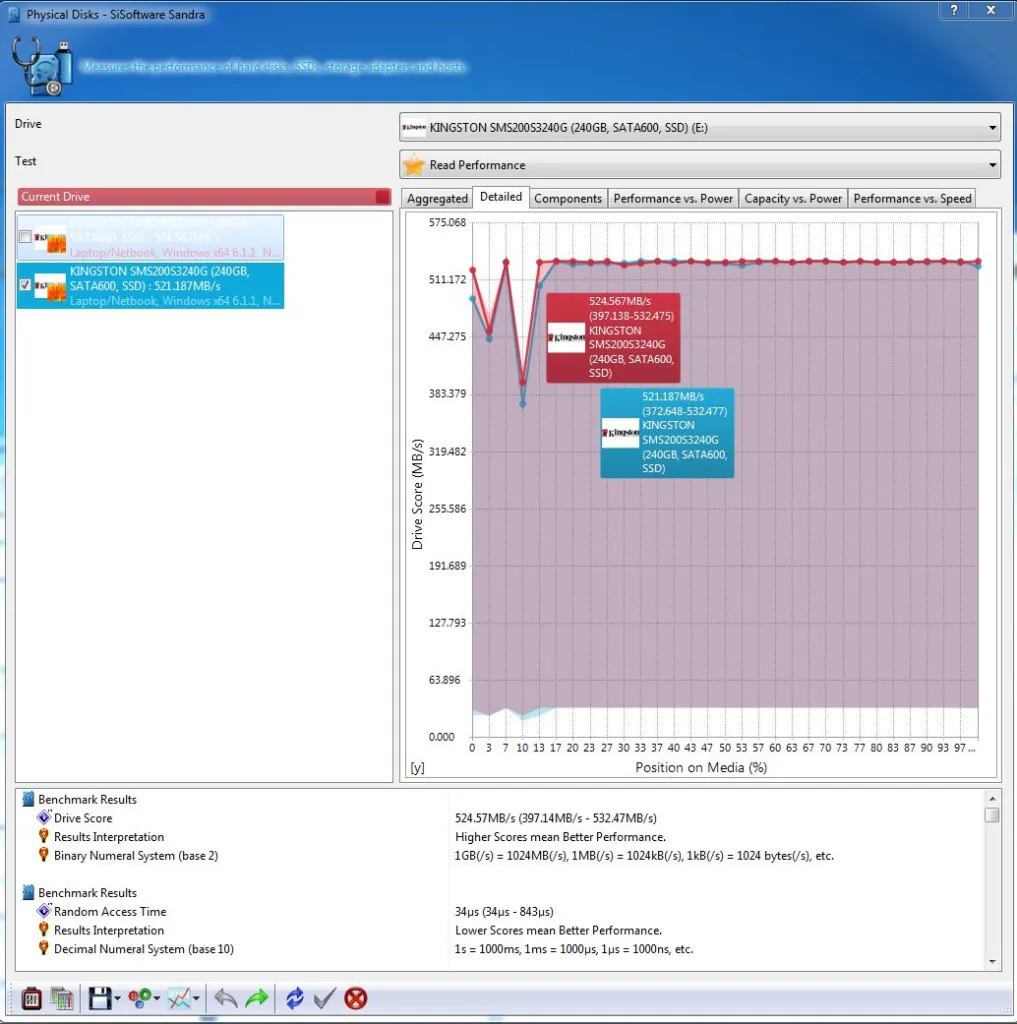 The mSATA drive isn’t even in the same ballpark as the HDD is measured in milliseconds while the SSD is measured in microseconds although the Drive Scores are almost identical with previous HyperX SSD testing.
The mSATA drive isn’t even in the same ballpark as the HDD is measured in milliseconds while the SSD is measured in microseconds although the Drive Scores are almost identical with previous HyperX SSD testing.
The next test is up, File System I/O, first the HDD.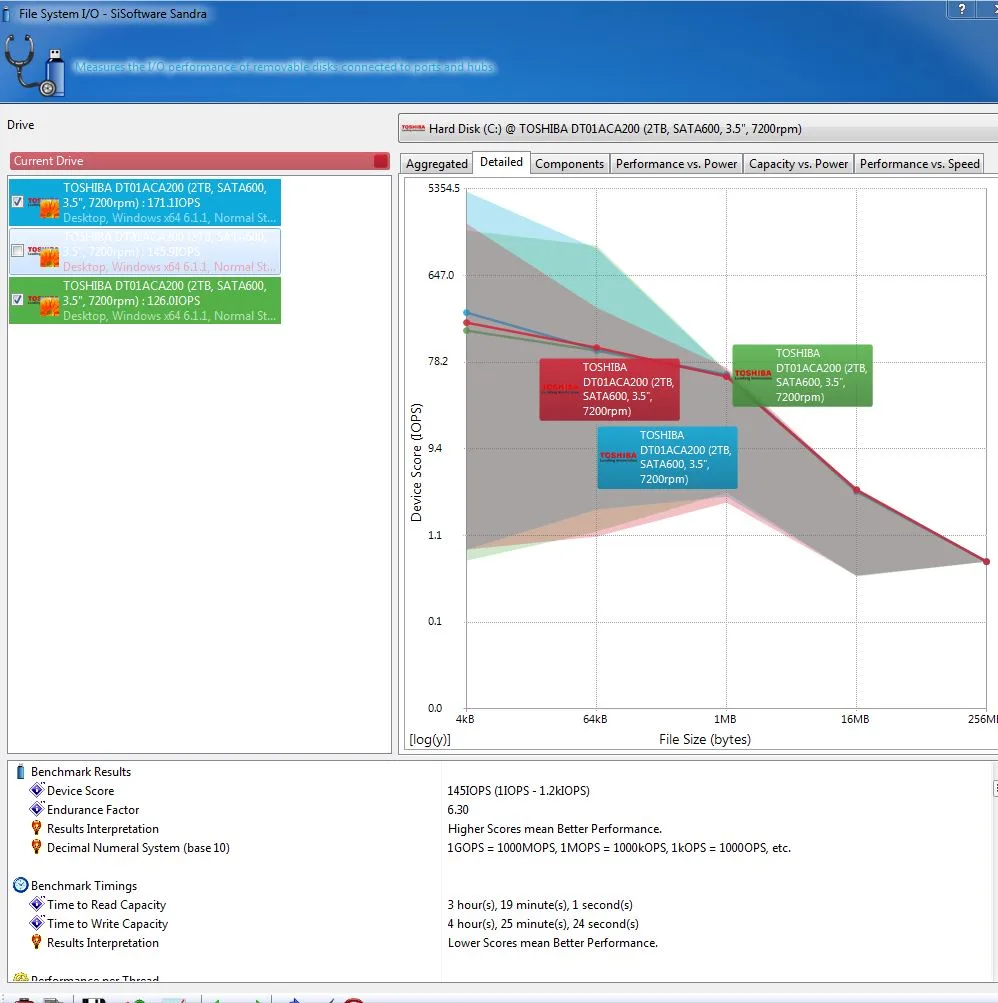
Now the File System I/O, using the SSDNow mS200 mSATA SSD.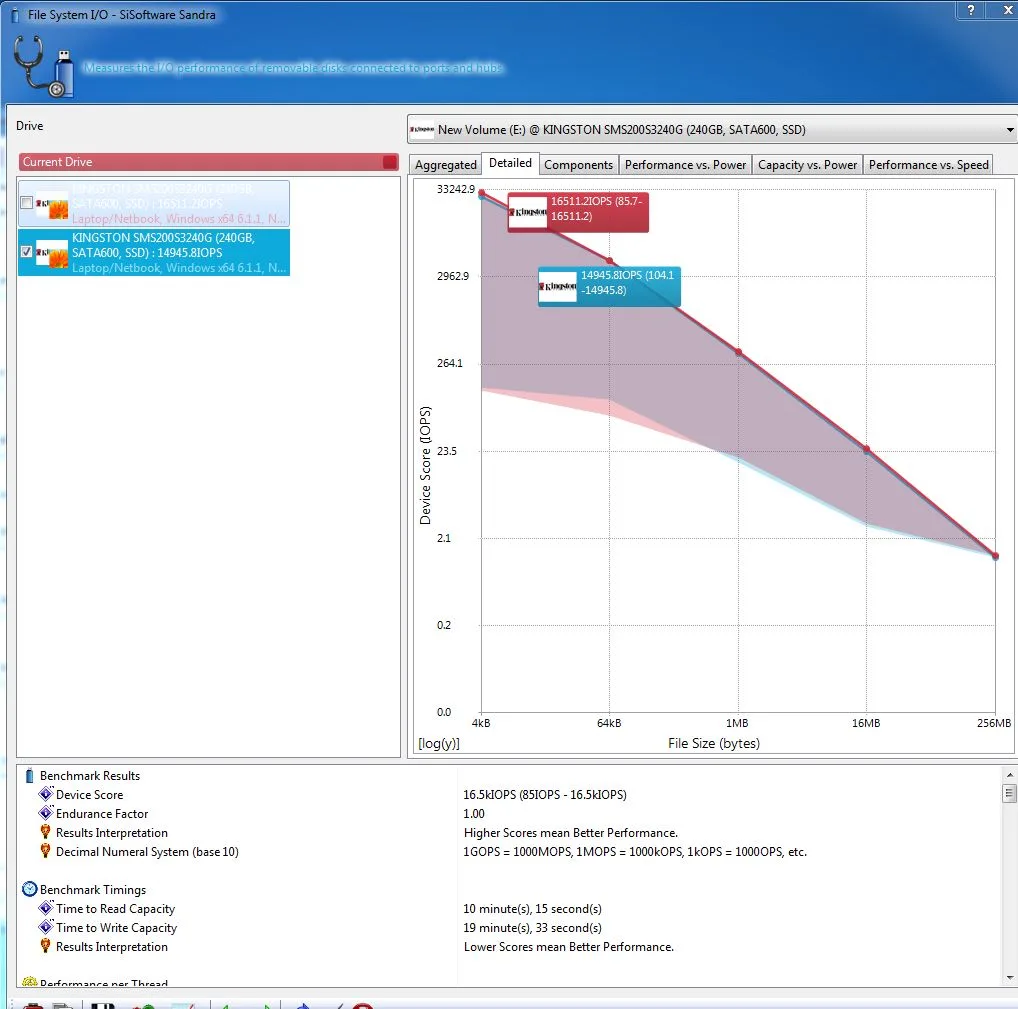
Now the last Sandra test, File System bandwidth, first using the hard disk drive.
Next up is the the mS200 mSATA SSD: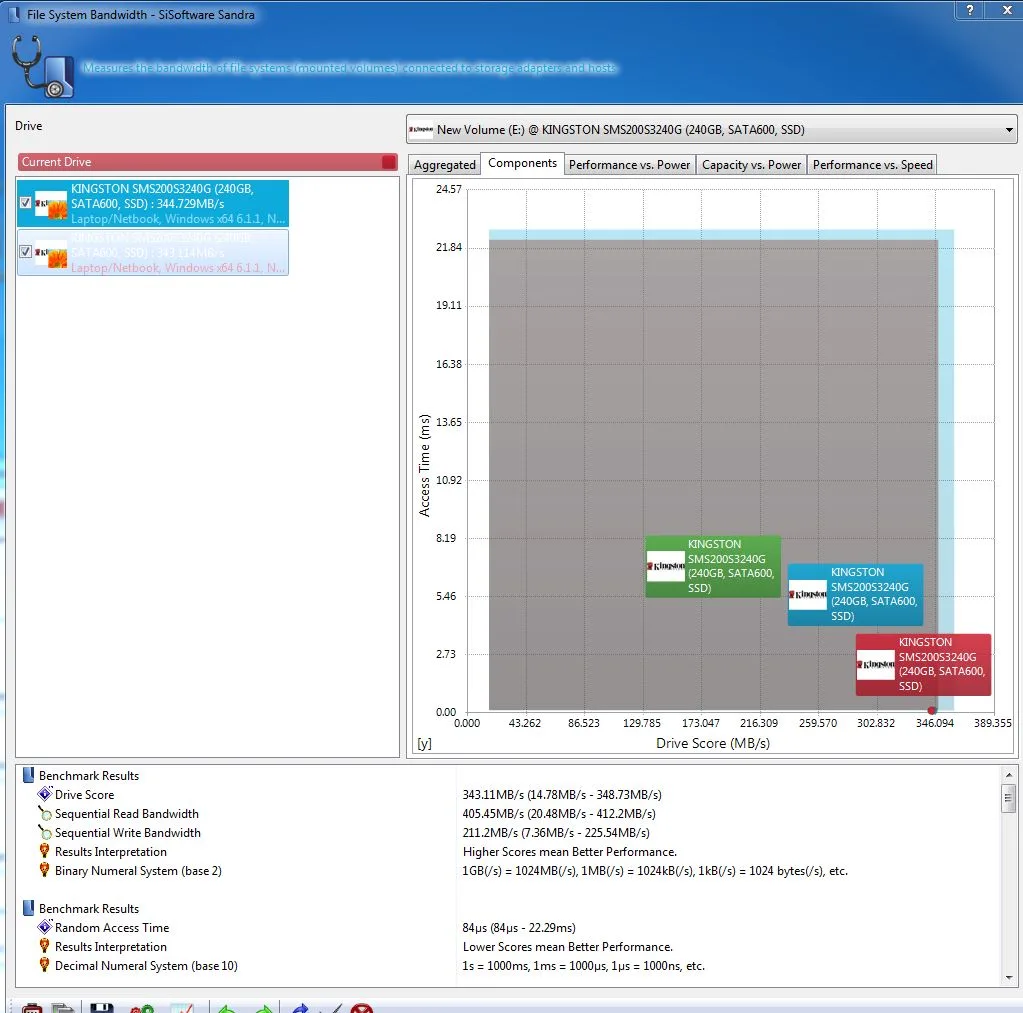
We note that the 240GB Kingston SSDNow mS200 mSATA drive performs much faster as expected of an SSD. From our experience, although Sandra has gone through several revisions since we last tested SSDs, this mSATA drive performance sits close to the SSDNow V300 SSD series, and below HyperX performance, yet solidly faster than any HDD.
CrystalDiskMark is a HDD benchmark utility for your hard drive that enables you to measure sequential and random read/write speeds. Here are some key features of “CrystalDiskMark”:
- Measure sequential reads/writes speed
- Measure random 512KB, 4KB, 4KB (Queue Depth=32) reads/writes speed
First up is the Hard Disk Drive: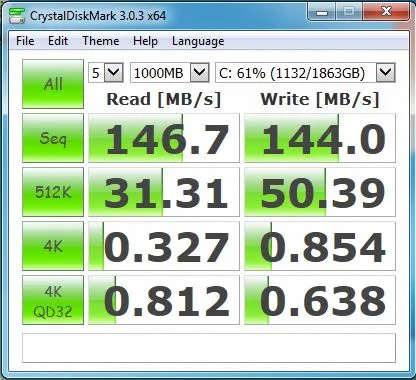
Of course, the Kingston SSDNow mS200 mSATA SSD is faster in every metric. 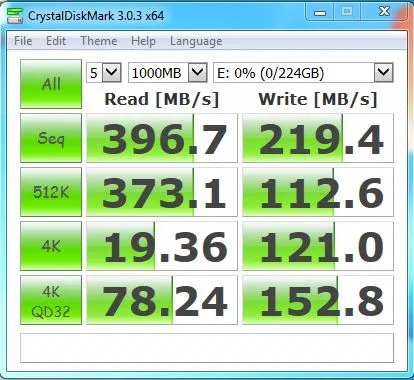 Read/Write for the HDD is 146.7/144.0 MB/s while it scores 396.7/219.4 for the mSATA SSD. The Kingston SSDNow mS200 mSATA SSD is performing well in line with expectations and compared with other Kingston vNow SSDs, it is well above the Read/Write speeds of the SSDnow V200’s 250/200MB/s but below the 490/240MB/s we experienced with the HyperX SSDs. Let’s check out HD Tune next.
Read/Write for the HDD is 146.7/144.0 MB/s while it scores 396.7/219.4 for the mSATA SSD. The Kingston SSDNow mS200 mSATA SSD is performing well in line with expectations and compared with other Kingston vNow SSDs, it is well above the Read/Write speeds of the SSDnow V200’s 250/200MB/s but below the 490/240MB/s we experienced with the HyperX SSDs. Let’s check out HD Tune next.
HD Tune is a hard disk utility which has the following functions:
- Benchmark measures the performance of:
- Transfer Rate
- Access Time
- CPU Usage
- Burst Rate
- Random Access test
- Write benchmark
- Hard Disk information which includes partition information, supported features, firmware version, serial number, disk capacity, buffer size, transfer mode
- Hard Disk Health
- S.M.A.R.T. Information (Self-Monitoring Analysis and Reporting Technology)
- Power On Time
- Error scan
- Temperature display
The SSDNow mS200 mSATA SSD is up next.
We see what we have come to expect; a much faster experience with the SSD at 345MB/s compared to the HD’s 152.6MB/s. These speeds are the highest we have seen so far, topping HyperX SSD speeds at 324.2MB/s.
Now we benchmark using AS SSD.
AS SSD is especially designed for Solid State Drives (SSD). The tool contains synthetic and practice tests. The synthetic tests determine the sequential and random read and write performance of the SSD without use of the operating system caches. In Seq-test the program measures how long it takes to read and write a 1 GB file.
In the 4K test, read and write performance for random 4K blocks are determined. The 4K-64-thrd test are similar to the 4K procedure except that the read and write operations on 64 threads are distributed as in the usual start of a program. In the copying test, two large ISO file folders are created, programs with many small files, and a games folder with small and large files. These three folders are copied by the OS copy command with the cache turned on.
The practice tests show performance with simultaneous read and write operations AS SSD gives an overall “score” after it runs the benchmarks. These scores and comparisons are summed up in the performance summary charts.
First we display the HDD results, as usual: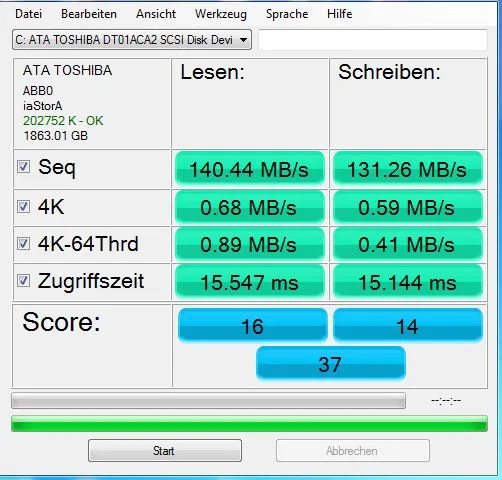
Next up is the SSDNow mS200 mSATA drive.
The HDD tests appear to take forever with AS SSD and they score very low compared to any SSD. The mSATA drives scores almost identically to Kingston’s SSDNow V300 series SSD, but well below the near 700 figure attained by the HyperX SSDs. On to ATTO.
ATTO is a disk benchmark. The ATTO Disk Benchmark measures a storage system;s performance with various transfer sizes and test lengths for reads and writes. Options are available to customize the tests, including queue depth, overlapped I/O and even a comparison mode.
First up is the 2TB Toshiba HDD: Next are the SSDNow mS200 mSATA SSD results:
Next are the SSDNow mS200 mSATA SSD results: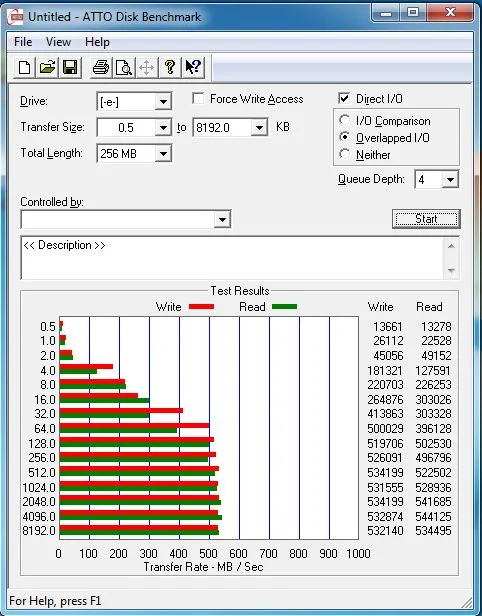
Again, the SSDNow mS200 mSATA SSD is much faster than the hard drive and close to SSDNow V300 speeds. Now to HD Tach.
HD Tach is a low level hardware benchmark for random access read/write storage devices including SSDs and HDDs. HD Tach uses custom device drivers and low level Windows interfaces to determine the physical performance of the device. It is no longer supported and needs to be run in compatibility mode for Windows 7.
Here are the HDD results: 163.3MB/s average read.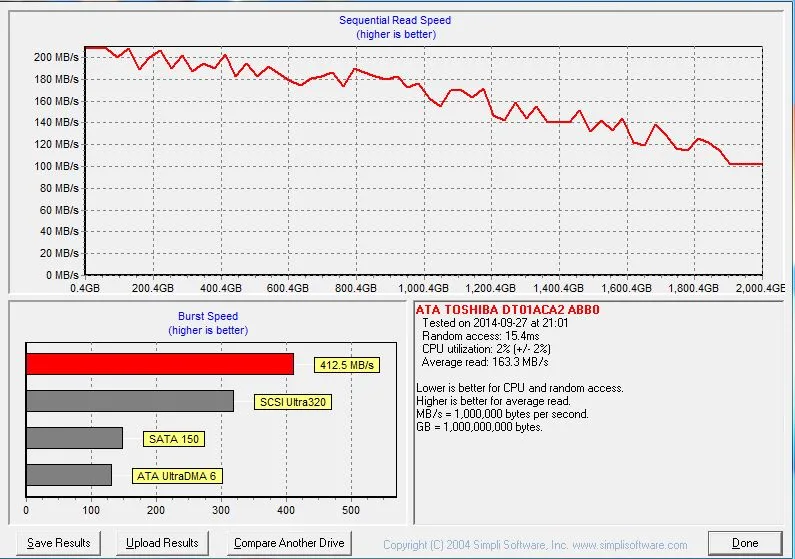
Now we repeat the same test with the SSDNow mS200 mSATA SSD: 356.9 MB/s average read.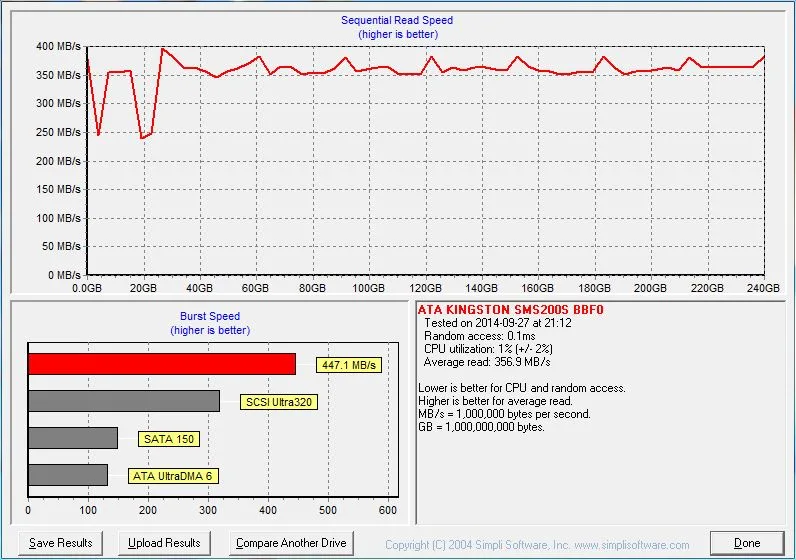
Using HD Tach, our mSATA SSD scores about the same as a HyperX or right at SSDNow V300 speeds.
In our previous evaluation using the mSATA drive installed in the VisionTek enclosure, we found very good transfer rates over USB 3.0, and now we find that the Kingston mS200 SSDNow mS300 mSATA SSD provides excellent performance when tested as a stand alone drive over the SATA 6.0 bus. In every single case, using it as a SSD on the native SATA 6Gbps port, it scored significantly higher than using it as a USB 3.0 3Gbps drive.
These are the basic benchmarks for the Kingston SSDNow mS200 mSATA drive. It fits well into Kingston’s SSDNow line-up with very decent performance for a SSD in a mini-SATA form factor. It will be a very noticeable performance upgrade over a mechanical hard disk drive.
Let’s now set it up as a caching drive and see if we can achieve a dual purpose SSD, since we only have 240GB total usable space and it is not practical for a gamer to install Windows on it along with more than a very few games.
Setting up a Hybrid caching drive system
We want to send out a big thank-you to Kingston’s technical support staff who helped us with this project. They were also able to replicate our efforts on their own test PCs twice. We had decided to see if it was possible to use our current 2TB hard disk drive together with the SSDNow mS200 mSATA drive for caching, without doing a clean install of Windows.
As with most systems, our 2TB Toshiba hard drive was originally set up using ACHI (by default), but it is now necessary to prepare Windows for RAID when the BIOS setting is changed or you will get a Blue Screen of Death (BSoD). Changing from ACHI to RAID is generally a simple procedure, but it is important to create a restore point AND image Windows to a back-up drive before changing the system to RAID in the BIOS as that operation usually deletes the data on both the data and on the SSD/mSATA drive. We used Acronis to create an image of our Toshiba 2TB HDD on a back-up identical drive which we restored to the HDD after the RAID operation was completed in the BIOS.
The most reliable information for configuring RST and SRT are found on Intel’s site. If you are considering using your SSD as a caching drive, be sure to read up on it as ours is the most basic of primers and may not work for all systems.
Make sure you start with a clean, “out of the box” like-new SSD and do not initialize it (as we did, causing endless issues with RAID and RST). If you do initialize it, or start with a used SSD, use the DiskPart command or Secure Erase to restore it completely.
Do not rely on a format to restore your SSD to an ‘as new’ condition.
Now you will probably need to edit the Windows registry so that it will boot when you change your BIOS from ACHI to RAID mode. You should have everything backed up to another hard drive and will have created a new restore point before you attempt this.
Our motherboard needed just one setting modified from its default “3” to “0” under Services in the tree presented in the image below. Some systems may need more than one setting modified, and a Google search for “ACHI to RAID” will turn up these settings.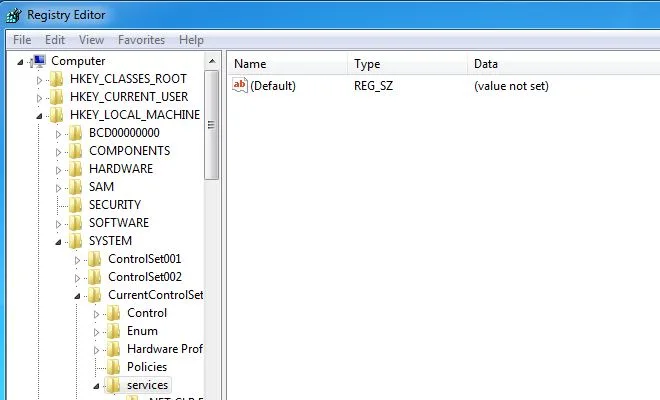
Here is the specific Start setting we Modified under iaStorV: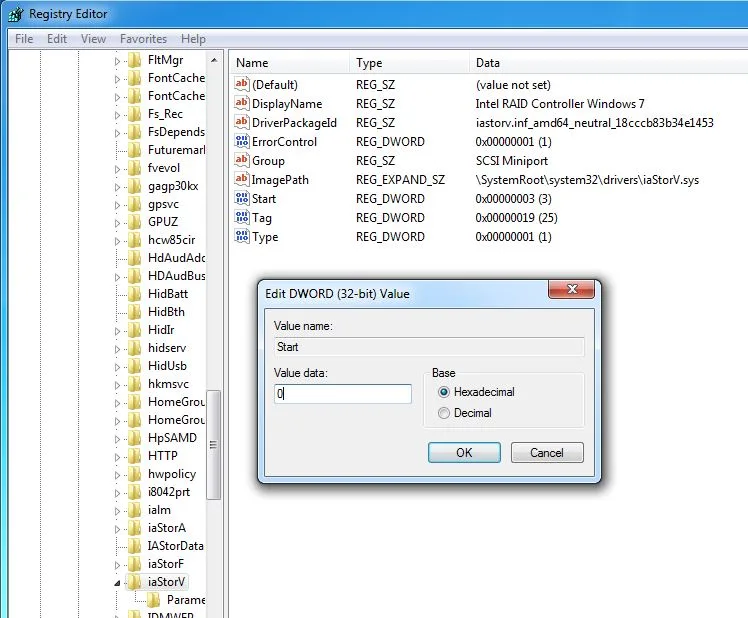
After you exit the Registry, you will need to restart Windows. Make sure to now change your SATA options in your motherboard from ACHI to RAID or you will be greeted with a BSoD. 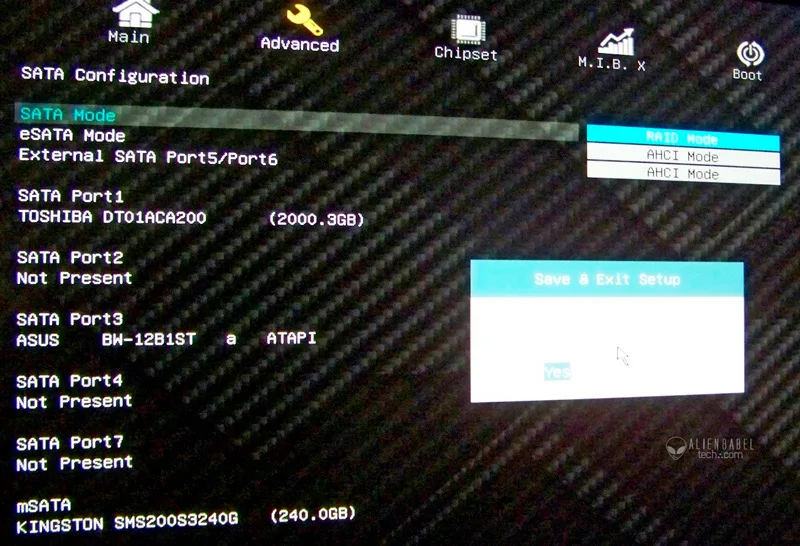 After you change your SATA drivers from ACHI to RAID n the BIOS, you will get a new BIOS screen to configure RAID. You will want to create a RAID volume using the Recovery (non-striped) On demand option (or not, skipping some of our steps as Kingston found by simply adding the SSD after the hard drive setting was changed to RAID, and allowing RST to do all of our work for us).
After you change your SATA drivers from ACHI to RAID n the BIOS, you will get a new BIOS screen to configure RAID. You will want to create a RAID volume using the Recovery (non-striped) On demand option (or not, skipping some of our steps as Kingston found by simply adding the SSD after the hard drive setting was changed to RAID, and allowing RST to do all of our work for us). 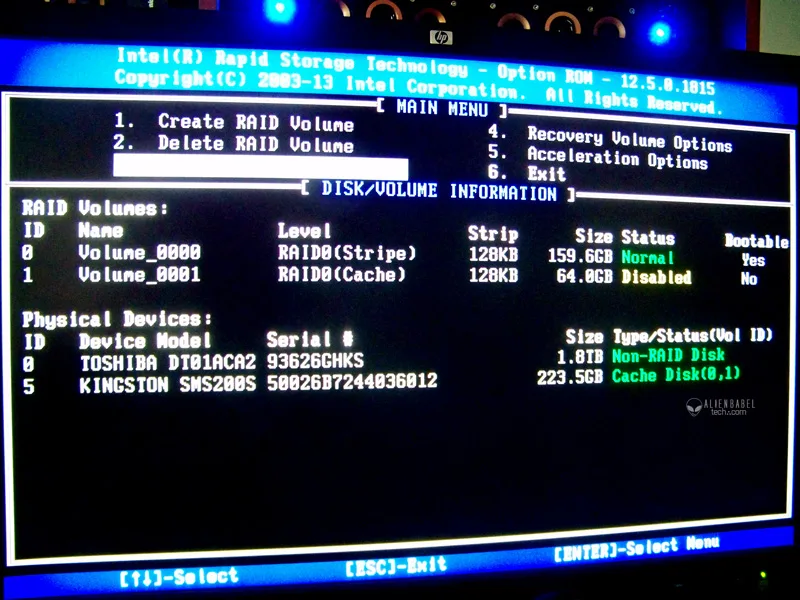 If you proceed, you will be asked to confirm as you will lose all your data (so make sure you have a restorable backup ready). After that operation, get ready to install your backed up image back to your newly RAIDed HDD. It takes quite awhile for Acronis to do this for a one TB of data, so you might want to leave the operation to run overnight.
If you proceed, you will be asked to confirm as you will lose all your data (so make sure you have a restorable backup ready). After that operation, get ready to install your backed up image back to your newly RAIDed HDD. It takes quite awhile for Acronis to do this for a one TB of data, so you might want to leave the operation to run overnight.
After you start Windows, it will discover the new RAID volume, install drivers and you may have to restart several times.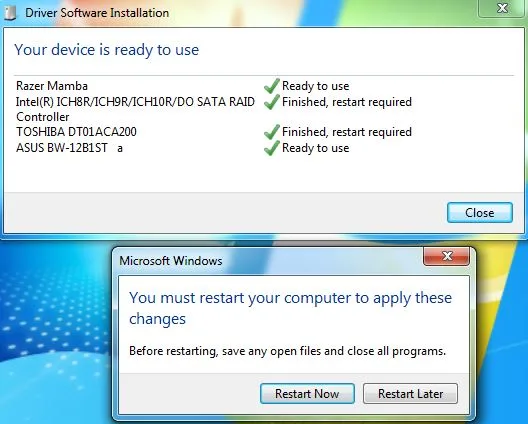
After Windows is back up and running, reinstall RST and use the repair option.  Make sure you download the latest version from Intel’s site, and not the ones that came with your motherboard.And we now restart again.
Make sure you download the latest version from Intel’s site, and not the ones that came with your motherboard.And we now restart again.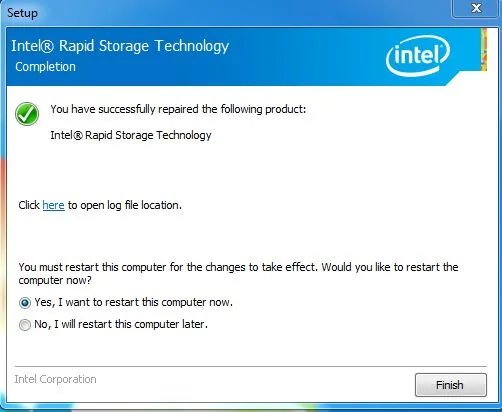 After the restart, (if everything worked) the Performance tab will now appear, and you can now Enable acceleration. You next have the option to dedicate a portion of your SSD as a caching drive for your HDD. We chose the maximum 64GB and we used Maximized Mode.
After the restart, (if everything worked) the Performance tab will now appear, and you can now Enable acceleration. You next have the option to dedicate a portion of your SSD as a caching drive for your HDD. We chose the maximum 64GB and we used Maximized Mode.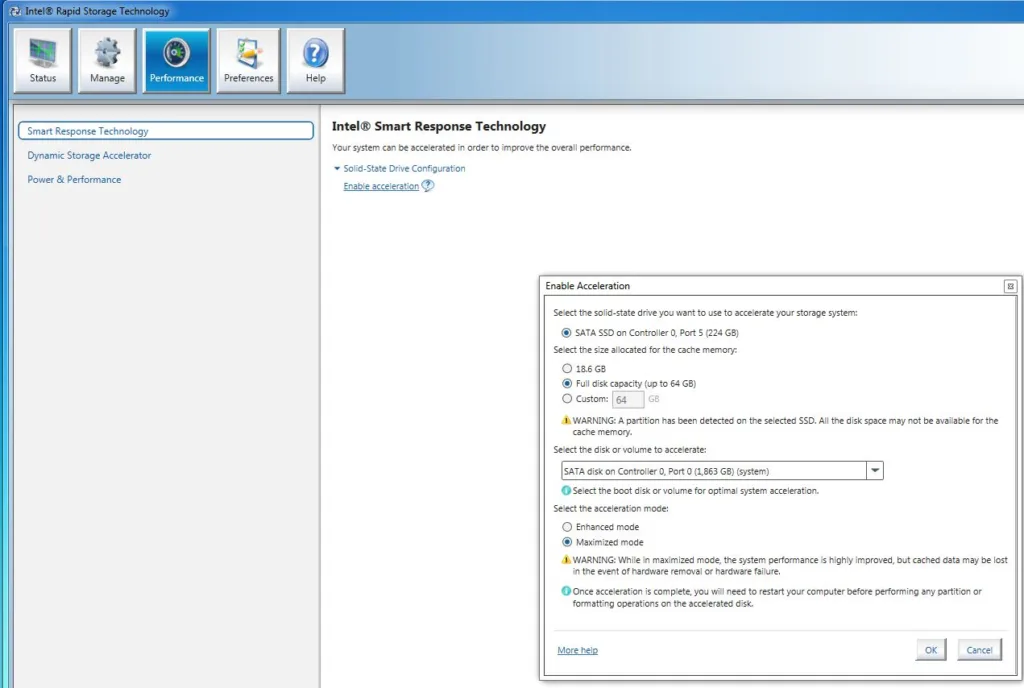
Reads and writes are cached with SRT enabled. Intel allows two modes of write caching: enhanced and maximized. Enhanced mode makes the SSD cache behave as a write through cache, where every write must hit both the SSD cache and hard drive. The differences in Maximized mode are that the SSD cache acts more like a write back cache – writes hit the SSD and are eventually written back to the hard disk drive.
Enhanced mode limits the overall write performance improvement to the performance of your hard drive, although it is the most secure. In enhanced mode, if you disconnect your SSD cache or if the SSD fails, your system will continue to function. You may still see an improvement in write performance compared with a regular non-cached hard drive since the SSD offloads read requests which may free up the hard drive for faster write requests.
Maximized mode offers the greatest performance benefit, however, it also comes with a small risk of losing power before the SSD cache can write to the hard disk drive. And if something happens to your SSD cache, there is the chance that you could lose data. You will also have to remember to disable the SSD maximized cache each time before you change hard drives (as we do frequently), or you risk losing the ability to boot from your HDD.
All the tests we ran were with Maximized mode. If you don’t change out your HDDs regularly, it is generally the best choice for blazing fast performance for frequently used applications. To use the rest of the 160GB of the 224GB of usable space on our mSATA SSD, we had to initialize it and then it appeared correctly in RST. 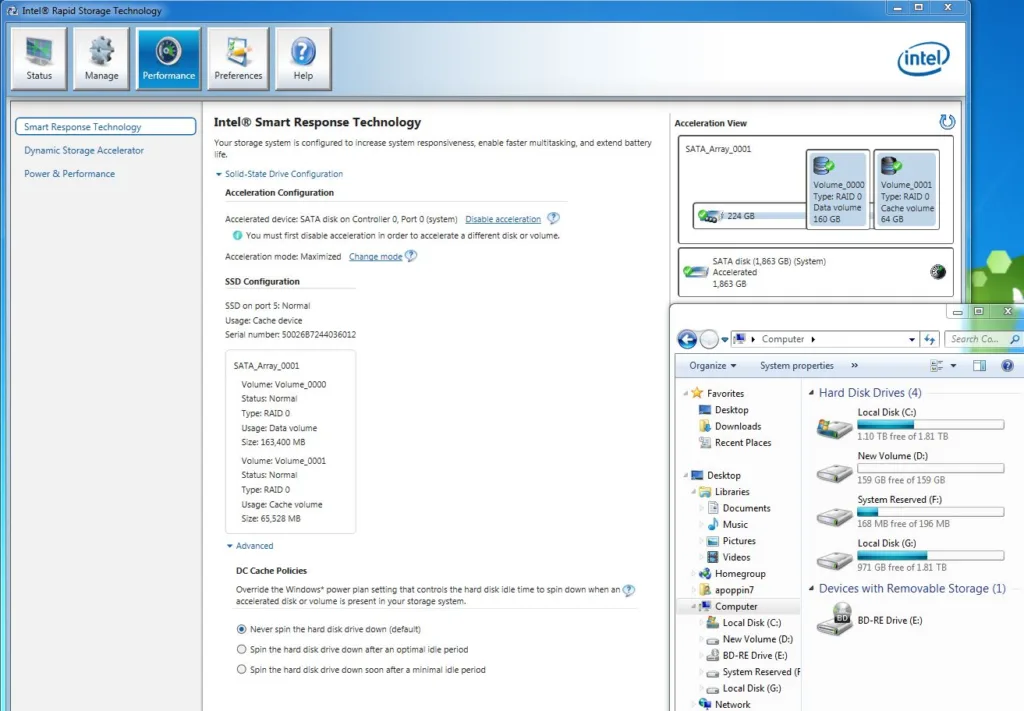
It took long enough and plenty of restarts. We even had a false start which Kingston tech support helped us work through. Yet, we took our half-filled ACHI 2TB HDD and made it part of a hybrid RAID SSD caching system without doing a clean install of Windows by using a back-up image of the drive.
Here are Kingston’s Tech Support step-by-step directions that we compared with. With less steps, they achieved the same thing that we achieved, also with a Windows 7 image built with ACHI drivers. You will note that they found a shortcut to our methods by adding the mSATA drive after the hard drive was confirmed as being in RAID by RST:
Using a Dell XPS in Kingston’s lab:
1) Started with fresh 2TB HDD, installed W7 image to it (previous image built with AHCI drivers)
2) Booted system, install RST 13.2, reboot
3) Booted system, confirm HDD shows as expected in RST
4) Shutdown, add in mSATA drive (secure erased the SSD first), boot and check RST
5) Enable SRT
6) Acceleration enabled, array volumes renamed
7) Create volume from 160G in disk management
Now we ask the question, “is it worth it?” Check the conclusion and impressions of our new hybrid caching drive.
The Results
Unfortunately, our results are very difficult to measure precisely since caching technology is not exact. However, if you use a program over and over, daily, it benefits most from SSD caching – as we did, playing Borderlands: The Pre-Seque for over 60 hours in less than a week. The game loads itself and its levels nearly instantly; or as fast as if it were installed on the SSD instead of on the hard drive. This super-quick cache loading worked with every game that we played regularly, including Middle Earth: Shadows of Mordor. As long as the program was accessed very often, it had priority and it loaded as fast as if it were installed on a SSD.
For a gamer, this is Mission Accomplished! You can keep your games installed on your large capacity hard drive, and the games that you play most regularly, will load themselves and load their levels as fast as if they were installed on a SSD. Other well-used programs, such as Chrome or Firefox, also start nearly instantly. However, these programs also start pretty fast anyway, so we are talking about saving seconds – many seconds over the course of a day.
The first time that you start a program or copy files, caching will not be involved and the performance that you get will be the same as from your hard drive-only system. However, if you use Photoshop regularly, or work with Excel, or Word, they will generally start up to 100% faster, sometimes much more quickly. We would generally say that *overall* our most used applications had a 40% speed up using the caching drive as opposed to just using the hard drive. However, the programs you wish to always start quickly, although you may access them less frequently, may be installed on the remaining 160GB of the mS200 mSATA SSD partition and you will get all the advantages of SSD speeds for Reads and Writes, and file copying will be very fast.
Perhaps we saved the best part for last: shortened Windows 7 startup and shutdown times. Our very best times for our hard drive setting up Windows 7 fully was 1 minute and 15 seconds, usually longer. Our average startup after using the caching drive, dropped startup to just under 40 seconds! And shutdown is just as quick as if Windows were installed on the SSD, although it remains on the hard drive. We love it!
However, the issue for us is that we must change partitions very often for our benching. That means that each time we switch out a GTX video card for a Radeon, we must disable RST and caching or we will lose the ability to boot our HDD and may lose data. It also means that caching begins all over again for the new hard drive.
Conclusion
As we concluded last year, SSD technology is still one of the most rapidly improving at the same time that price is dropping. With most motherboard manufacturers offering SATA 3 6Gb/s ports, the maximum transfer speeds for disk drives has nearly doubled from the SATA 2 3Gb/s standard, and it is much faster than using a SSD over USB 3.0. We have seen the SSD implement improved new controllers that bring faster speeds – especially beginning with the enthusiast HyperX Kingston drives and now migrating to the SSDNow V300 series and to the mS200 mSATA drive.
SSD technology has become much more accessible to the regular consumer. SSDs have dipped well below the $1-per-gigabyte MSRP pricing and sales frequently go for half this this price, not long ago considered breakthrough. The Kingston SSDNow mS200 series offers a great bang-for-buck for consumers at regular pricing and for less than $200 you can have a fast mini-SATA 240GB drive that comes very close to the HyperX SSDs in performance.
It is not “mandatory” to have a SSD if you use your PC only for gaming. But why wait any longer? You can have your games and applications on a large hard drive and use a relatively small SSD to cache your data now for very cheap. Any left over space can be partitioned for use as an SSD. If a gamer wants to get right back into the game, then a SSD caching drive will definitely improve immersion and decrease frustration.
It used to be that is was a matter of valuing ones time compared to what one spends on a relatively small-capacity drive. Before caching, one had to choose their games and applications to put on the SSD wisely as you can only have a few modern games on your 240-250GB SSD at any one time. Now you can have nearly unlimited storage on your mechanical hard drive, but your frequently played games load just as quickly as if they were installed on SSD because of caching.
With a low-capacity SSD functioning as a cache, gamers will no longer have to install new games and then uninstall them after playing them to make room for even newer games. We really like the new options that RST drive caching brings for gamers. And the mS200 mSATA drive is a great addition to the Kingston line-up for those who need the mini-SATA format. It is not just for desktop!
Pros –
- The SSD is of a magnitude faster than the mechanical hard drive in almost every way. Using RST and our mS200 mSATA SSD, Windows startup is blazing fast and shutdown is noticeably quicker!
- Kingston’s SSDNow V series, including the mS200 mSATA drives, have improved over the previous V200 series with a new custom controller and memory that brings it to near HyperX performance.
- SSDNow mS200 mSATA drive is great bang for buck at $179 for a 240GB standalone drive in a mini-SATA format
- TRIM support and garbage collection keeps your drive “like new”. The SSDNow 300 SSDs and mS200 mSATA drives also offer advanced wear-leveling technology, S.M.A.R.T. tools and DuraClass Technology.
- 3-year warranty and superb Kingston support stand it out from the “SSD crowd”. Kingston’s customer service is excellent and it is obvious that they like their work.
- Caching works for gaming and gamers. You get the same fast loading as from an SSD, but games stay on the hard drive. And of course, any left over space can still be partitioned apart from the cache and used as a SSD.
Cons –
- Price per GB is still high compared to mechanical hard drives and mSATA commands a premium over regular SSDs. If you don’t need the mini-SATA form factor, get a regular SATA SSD for caching.
This has been quite an enjoyable exploration using Kingston’s mS200 mSATA 240GB drive as a SSD as well as for a caching drive using Intel’s RST. The performance of the mSATA drive is excellent as a stand-alone drive, and it worked great as a caching drive especially for games. Based on our experience, SSD caching is highly recommended for gamers!
The Verdict:
-
Highly Recommended!
 We are giving the Kingston SSDNow mS200 drive our ABT “Recommended” Award as it is well-designed, compact, solid and durable, while being perfectly functional and easy to install and use! Using it as a SSD and as a caching drive without having to do a new install of Windows was a big plus for us as a gamer. At $178.99, it is at a very good price at Tiger Direct if you need the mSATA form factor. If not, choose a regular Kingston SSD, SSDNow V300 or HyperX, that fits your needs.
We are giving the Kingston SSDNow mS200 drive our ABT “Recommended” Award as it is well-designed, compact, solid and durable, while being perfectly functional and easy to install and use! Using it as a SSD and as a caching drive without having to do a new install of Windows was a big plus for us as a gamer. At $178.99, it is at a very good price at Tiger Direct if you need the mSATA form factor. If not, choose a regular Kingston SSD, SSDNow V300 or HyperX, that fits your needs.
UPDATES 01/14/2015
We love our mSATA hybrid caching storage. We were unhappy to find out that the mSATA specification that was popular in Z87 motherboards is being replaced by the faster and soon-to-be-PCIe-based M2 slot in most new enthusiast Z97 motherboards, such as our new flagship ASUS Z97-E motherboard.  Fortunately there is an adapter for mSATA drive to M2 slot that can be purchased from Amazon.com for $16.75 plus $2.85 shipping that appears to work although we purchased it but haven’t yet tested it.
Fortunately there is an adapter for mSATA drive to M2 slot that can be purchased from Amazon.com for $16.75 plus $2.85 shipping that appears to work although we purchased it but haven’t yet tested it.
Stay tuned, there is a lot coming from us at BTR. We have uploaded all but one of the lost evaluations and we are already posting new ones. Stay tuned for a “mystery” evaluation coming up soon that actually pre-empted our upcoming review of the GALAX GTX 970 EXOC!!
Please don’t forget to check our newly formed and growing community. BTR Community tech discussions are among the best to be found anywhere! Join in on the ground floor and help drive our reviews and evaluations. ABT is moving to a new host and will also be back up and fully functioning again soon.
Happy Gaming!
BTR/ABT Editor-in-Chief